Read Business Cards
About this task
When running an app using the Business Card Reader widget, you
have three options for entering contact information:
- Camera image scan—Use the device's camera to take an image of a business card and collect contact information.
- File image scan—Use an existing image file on the device to collect contact information.
- Manual input—Enter contact information manually.
Camera Image Scan
About this task
Procedure
- From your device, open the app that collects business card contact information.
-
From the Business Card Reader widget, select the
 Camera icon. The device's camera opens.
Camera icon. The device's camera opens.
- Center the business card and select OK. The editor view opens.
-
Select the
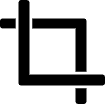 Crop icon.
Crop icon.
- Drag the border handles to the edges of your card in the image.
- When complete, select the Done icon.
-
Turn on Manual Input to review the scanned content for
accuracy. Adjust the values as appropriate.
Note: Manual Input is on by default.
Results
File Image Scan
About this task
Use the file image scan option to collect contact information from an image file on your device.
Procedure
- From your device, open the app that collects business card contact information.
-
From the Business Card Reader widget, select the
 Image File icon. The device's file browser opens.
Image File icon. The device's file browser opens.
- Select your existing business card image from the browser.
-
Select the
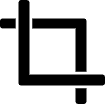 Crop icon.
Crop icon.
- Drag the border handles to the edges of your card in the image.
- When complete, select the Done icon.
-
Review the scanned content for accuracy. Turn on Manual
Input to adjust the values as appropriate.
Note: Manual Input is on by default.
Results
Manual Input
About this task
Use the manual input option to enter contact information without scanning a photo or file.
Note: For manual input, you may enter only one phone
number.
Note: Selecting Show Raw Output displays no
content because no scan occurs.
Procedure
- From your device, open the app that collects business card contact information.
- From the Business Card Reader widget, select Manual Input.
-
Enter the following information as appropriate:
- Name
- Title
- Phone
- Company