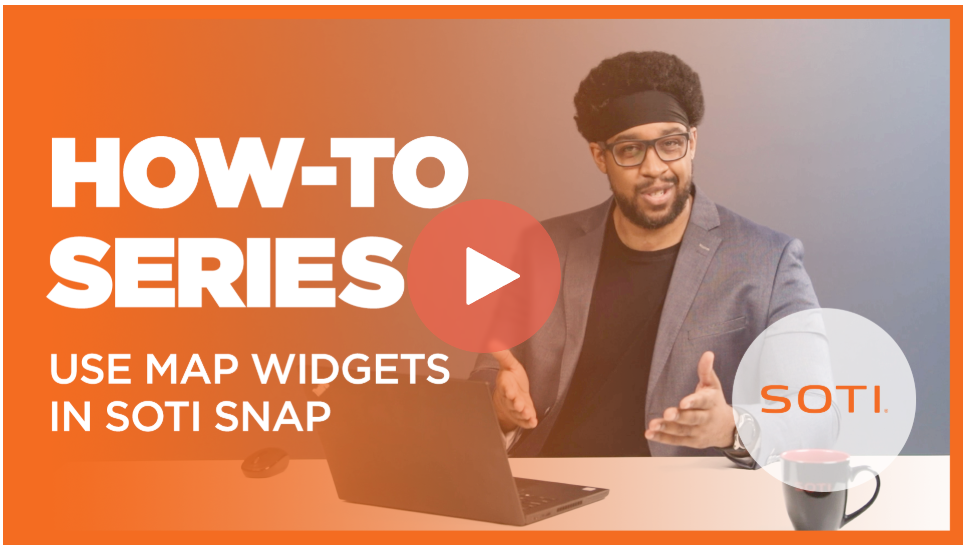Add a Map Widget
About this task
Use the Map widget to embed an interactive Google map directly within the SOTI Snap app. You can also add specific locations to the map.
Procedure
- In the Canvas, open the Widgets tab.
- Double-click or drag and drop the Map widget onto the app canvas.
- In the Map Properties panel, enter a name for the widget in the Name field.
-
Choose whether to enable Full-screen view. When set to full-screen view, the map takes up the entire page of the app.
To use this setting, the Map widget must be the only widget on an app screen. Additionally, on Form screens, dynamic mode must be disabled.
-
Click New Location to open the Add Location(s) dialog box where you can add locations by searching for them or simply by clicking on the map to stick a 'pin' at the desired location.
Once you have chosen a location, you can modify its description in a rich-text editor, change the pin marker (or upload your own custom pin icons) or add a label. Enable the View on Google Maps option to add a link to the location marker that app users can tap on to view the location in their native Google Maps app.Note: You may be asked for permission to access your location; refusing will not result in any adverse effects.
-
Click Add Location to save it to the map.
You can add multiple locations to a map.
- Click Save once you've finished adding all your locations.
-
Enable the map controls you want to be visible to the app user.
Map Type When enabled, app users can switch to other map types such as Satellite, Roadmap, Hybrid, or Terrain. Rotate When enabled, app users can rotate the map. FullScreen When enabled, app users can expand the map to encompass the entire device screen. Note: This setting is not supported on iOS devices. However, you can use the Full-screen view setting to force the Map widget to always be full screen.Zoom When enabled, app users can magnify the map. Scale When enabled, a scale legend is added to the map. -
In the Widget Alignment section, choose how you want to
align your widget in the app.
- Align Left
- Center
- Align Right
- Optional:
In the Rules section, add a visibility rule to the widget.
Use visibility rules to control when a widget is visible to the app user. For example, you can create a condition that a widget should only appear after the app user fills in a field or submits a form.
- Select Visibility Rule to open the Set Visibility Rule dialog box.
- Select whether the visibility rule requires meeting all or any conditions.
- Select an app field or variable and an operator from the Field list. Enter the value required for the widget to be visible.
- Select Add Condition to add another condition.
- Select Save.
- Move to the Format tab to customize the widget's appearance.
-
Select Save in the SOTI Snap
banner to apply your changes.

Results
Tip: Select Preview to see how the widget
appears in your app.