Add a Geo Location Widget
When a SOTI Snap application containing this widget is successfully installed on your device, the application requests the device's location data. Access to the location data requires an application to include the Geo Location widget.
About this task
Use the Geo Location widget in a SOTI Snap application to retrieve the geographical location of the device.
Procedure
- In the Canvas, open the Widgets tab.
- Double-click or drag the Geo Location widget onto the app canvas.
- In the Geo Location Properties panel, enter a name for the widget in the Name field.
- Enter a hint in the Display text field indicating what actions the app user should perform or what types of files they should upload.
- Turn on Display on device if you want this widget to appear to the app user.
- Choose whether you require this widget.
-
Select the Report Format Settings you wish to use.
- Select Default to use address, city, country, latitude, and longitude.
- Select an option from the dropdown on the top-right of Report Format
Settings to customize your geolocation report format.
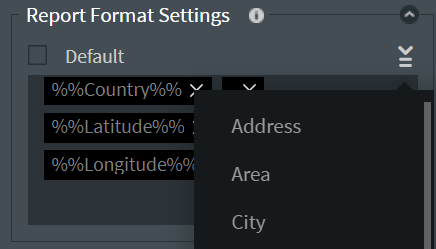
Options are:
- Address
- Area
- City
- State
- Country
- Postal Code
- Country Code
- Latitude
- Longitude
- Optional:
In the Rules section, add a requirement rule to the
widget.
Use requirement rules to specify whether the app user must configure this widget or can skip it.
- Select Requirement Rule to open the Set Requirement Rule dialog box.
- Select whether the requirement rule requires meeting all or any conditions.
- From the Field list, select an app field or variable and an operator. Enter the value required for the widget to be visible.
- Select Add Condition to add another condition.
- Select OK to save.
- Optional:
In the Rules section, add a visibility rule to the widget.
Use visibility rules to control when a widget is visible to the app user. For example, you can create a condition that a widget should only appear after the app user fills in a field or submits a form.
- Select Visibility Rule to open the Set Visibility Rule dialog box.
- Select whether the visibility rule requires meeting all or any conditions.
- Select an app field or variable and an operator from the Field list. Enter the value required for the widget to be visible.
- Select Add Condition to add another condition.
- Select Save.
- Move to the Format tab to customize the widget's appearance.
-
Select Save in the SOTI Snap
banner to apply your changes.

Results
Tip: Select Preview to see how the widget
appears in your app.