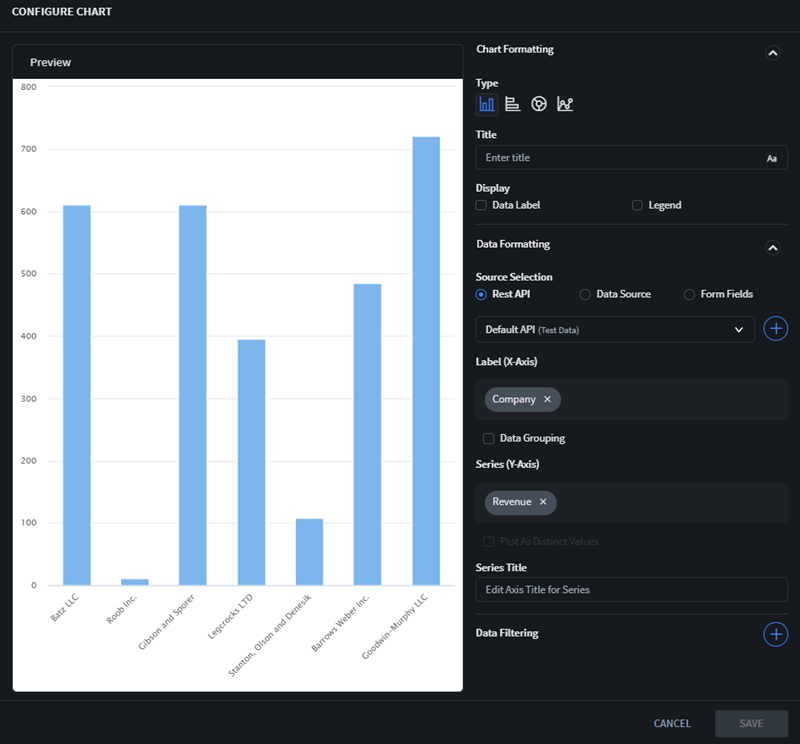About this task
Use the Chart widget to display a visual relationship between
data.
Procedure
-
In the Canvas, open the Widgets tab.
-
Double-click or drag and drop the Chart widget onto the
app canvas.
The Chart Properties panel displays on the right
with its sections.
-
In the Chart section, set the following fields:
-
Enter an ID and Name for
the widget or keep the defaults.
-
In the Configure Chart section, select
Configure Chart to launch the Configure
Chart dialog box.
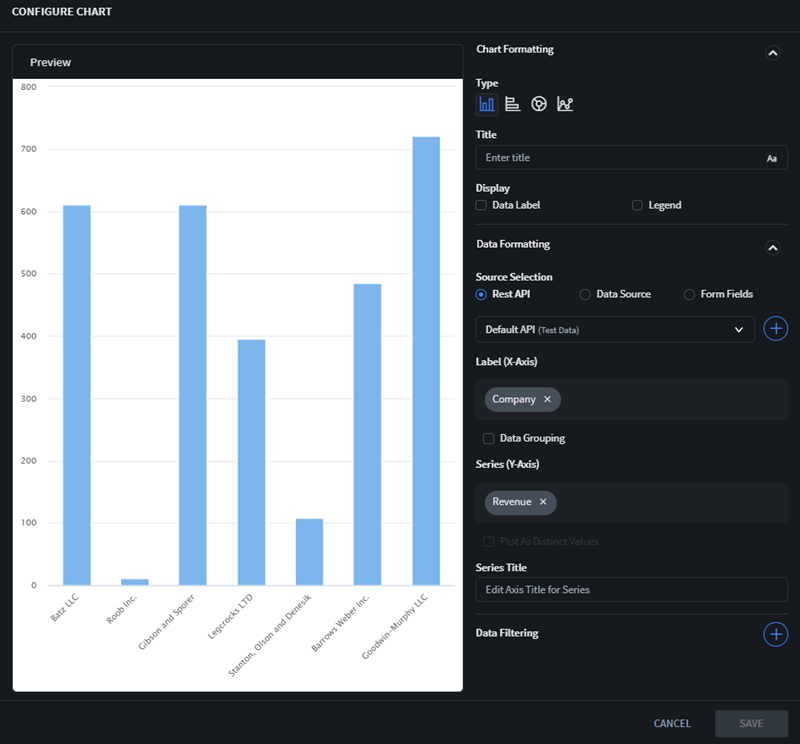
-
Open the Chart Formatting.
-
For the Type option, select the chart type
- Column Chart
- Bar Chart
- Pie Chart
- Line Chart
-
For the Title field, enter a title for the chart
type. You can also select Aa to apply
Title Formatting.
-
Toggle the Data Label checkbox to present more
details for each of the data values.
- Column/Bar/Line Chart: Display the exact numerical values for
each data point/bar.
- Pie Chart: For each of the pie chart slice, display the slice's
category next to the slice.
-
Toggle the Legend checkbox to present more
details for the entire set of data.
- Column/Bar/Line Chart: At the bottom of the chart, display each
of the selected Series field.
- Pie Chart: At the bottom of the chart, display all possible
values for the Series field.
-
For the Source Selection selection, select the
source of the data used by the chart. Choose from:
-
For the Label field, select the data field that
represents the independent variables aspect of the chart. You can select
both number-based and character-based data fields.
-
For the Series field, select the data field that
represents the dependent variables of the chart. You can only select
number-based data fields.
Restriction: For non-Pie Charts, you can select up to 5
Series. For Pie Charts, you may only select
1 Series max.
-
Toggle Data Grouping to
group identical Label data values together to
cluster and transform the Series field 's value
with the following aggregate functions:
-
Toggle Plot As Distinct
Values to transform the Series
field 's value without any clustering and display each of the
constituent Series values
Restriction:
- This option is only available after you enabled
Data Grouping.
- This option is not available for Pie Charts.
-
For the Series Title field,
enter a title for the Series field.
-
Use Data Filtering to
dynamically transform the entire chart to see only a subset of all data
values. Select to add new filtering
rules to extract the exact subset you want.
-
Select Save to finish configuring the
chart.
-
In the Export section, set the following fields:
-
Toggle Save Chart To Report to save the chart as
part of the SOTI Snap report. Access the
report from Using Report Viewer.
-
In the Data Sync section, set the following fields:
-
Toggle Auto Refresh to automatically refresh the
chart with any updated values of Source
Selection's selected data source. You must enter an
Auto Refresh Timing (Sec) with a value of at
least 1 second.
Restriction: The
Auto Refresh toggle
is not applicable if you selected a
Data
Source for
Source Selection. To
refresh a chart using a
Data
Source, you must instead manually import the data source
file again or establish a new connection with Cloud-based data
source file again.
- Optional:
In the Rules section, add a visibility rule to the widget.
Use visibility rules to control when a widget is visible to the app user. For
example, you can create a condition that a widget should only appear after the
app user fills in a field or submits a form.
-
Select Visibility Rule to open the Set
Visibility Rule dialog box.
-
Select whether the visibility rule requires meeting all or any
conditions.
-
Select an app field or variable and an operator from the
Field list. Enter the value required for the
widget to be visible.
-
Select Add Condition to add another
condition.
-
Select Save.
-
Move to the Format tab to customize the widget's
appearance.
-
Select Save in the SOTI Snap
banner to apply your changes.
Results
Tip: Select Preview to see how the widget
appears in your app.
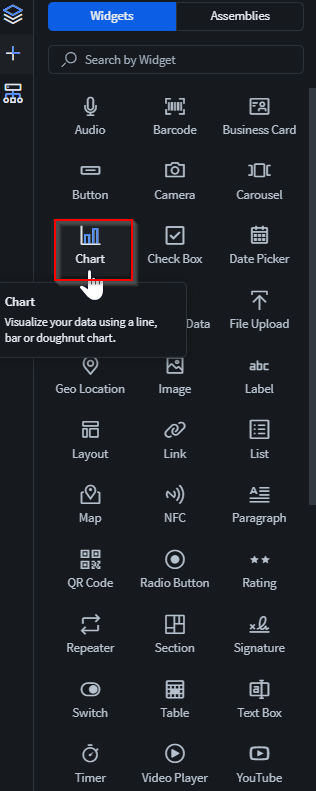 The Chart Properties panel displays on the right with its sections.
The Chart Properties panel displays on the right with its sections.