Logs: Accessing App Logs
Before you begin
![]()
About this task
The Logs view collects, analyzes, and displays SOTI Snap application execution logs in a single view. These logs will help you troubleshoot app issues during the development, deployment, and production phases. Additionally, the logs are useful as confirmation that SOTI Snap sent certain records successfully to their intended destinations.
SOTI Snap collects the logs passively, but you can also proactively request logs from specific devices.
- Export rules execution logs
- Device logs
- SOTI Snap Link logs
The default view shows all system logs.
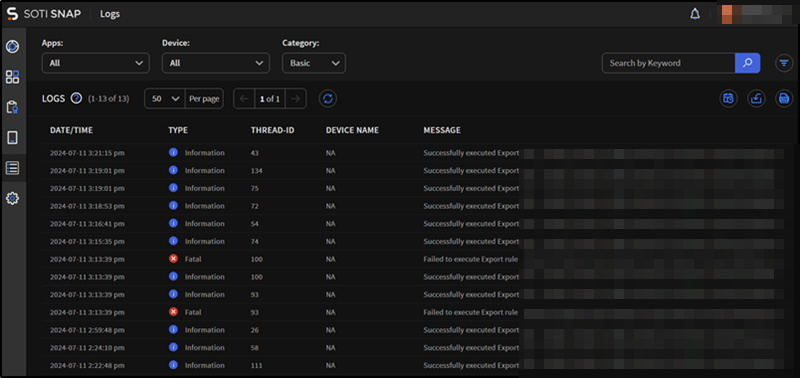
Procedure
- Open the Logs view.
-
From the Logs view, perform one of the following tasks:
Task Procedure Filtering and Searching Logs You can select any of the following filters, alone or in combination, to look for specific information:
- App: Select a particular apps log information.
- Environment: This filter is visible when you select an app. Select the environment in which the app operates.
- Device: Select a specific device's log information.
- Category: Select a category of log information:
- Basic (default)—Provides user-friendly messages for general users.
- Advanced—Developers use the Advanced category for application support and improvement including error code reporting.
- All—Includes all log messaging.
- Keyword: Type a search term in this field and press Enter. Your search term displays in the Message and Thread ID log data. For example, searching Catalog would show all logs with the word Catalog in the Message. Select to clear your search.
- Quick Filter: Filter the log list by event type. By default, the list shows all event types and their totals: Fatal, Error, Warning, and Information. Select an event type to exclude or include in the list.
- Duration: Filter the list by a log event's record time. Choose a period like the Last 60 Minutes, or define a Custom range.
Result: The filtered logs display data for Date/Time, Type, Thread-ID, Device Name, and Message. You can drag columns to re-arrange their order.
Copy Information from Logs You can retrieve more information from logs from the following options:- Message: Select any entry in the Message column. Your clipboard then receives a copy of the text, so you can paste it into another application for analysis.
- Export As CSV: Select
 Export as CSV in
the upper right corner. The file will download to
your browser's Downloads directory, which
you can then analyze in Microsoft Excel.
Export as CSV in
the upper right corner. The file will download to
your browser's Downloads directory, which
you can then analyze in Microsoft Excel.
Request App Logs from a Device or SOTI Snap Link You can request log collection from a specific device or SOTI Snap Link. The collection process can take several minutes to complete and requires a consistent device connection to the internet.
- Select
 Get Logs. The Get Logs dialog box displays.
Get Logs. The Get Logs dialog box displays. - Select Device or Snap Link as the source of the logs.
- Select a specific Device or Snap Link Connection.
- In the Apps box, select Add to add an app associated with the device or SOTI Snap Link. Specify if you want logs from a Test or Production environment.
- Select Add. You can add further apps to your log request as necessary.
- Enable Include Device Level Logs to collect information that applies to the whole device (for example device enrollment).
- Select Get. A dialog box appears, informing you that log processing has started. Wait a few minutes, then select Ok.
- Refresh the browser page to view the retrieved logs.
- App: Select a particular apps log information.