Managing Published Apps
After you have published an app, you can execute further app actions on it.
Before you begin
Procedure
-
Select the Apps tab. This displays the App
Manager screen listing all the apps.
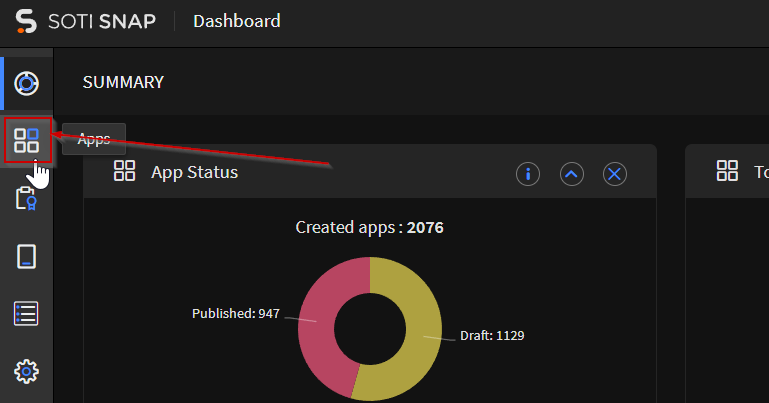
-
From the Apps tab, for the published app's
Published column, select the corresponding icon. The
Published dialog box opens for the published app.
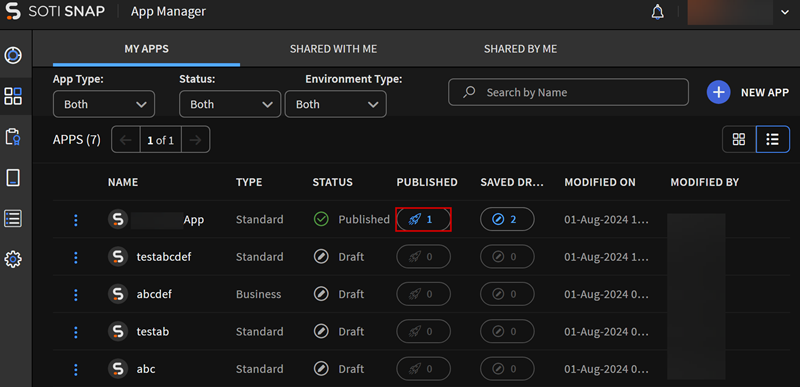
-
From the Published dialog box, besides one of the
published app's version, select to access all its App Actions.
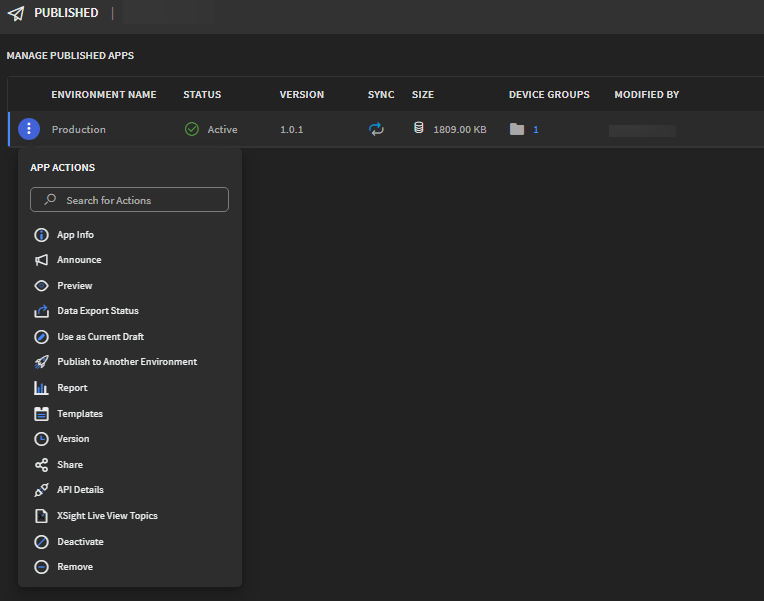
-
For each of the available app actions, do the following procedure:
App Actions Procedure Search for Action Enter letters to shrink the App Actions menu to search for a specific App Action. App Info Announce See Creating An Announcement For Published Apps for details. Preview Data Export Status Use as Current Draft See Creating and Managing Drafts for details. Publish to Another Environment See Publishing an App for details. Report See Using Report Viewer for details. Templates Version Share See Exporting/Sharing an App with Another SOTI Snap Channel for details. API Details XSight Live View Topics Deactivate/Activate By default, apps activate automatically when published. When you deactivate an app, app users can not access it. You might want to do this when you are updating the app.
If you chose to deactivate an app earlier, you can reactivate it at any time.
To activate/deactivate an app, do the following:- Select Activate / Deactivate to confirm.
Once an app is successfully activated / deactivated, it appears as Active / Inactive the App Manager view.
Remove