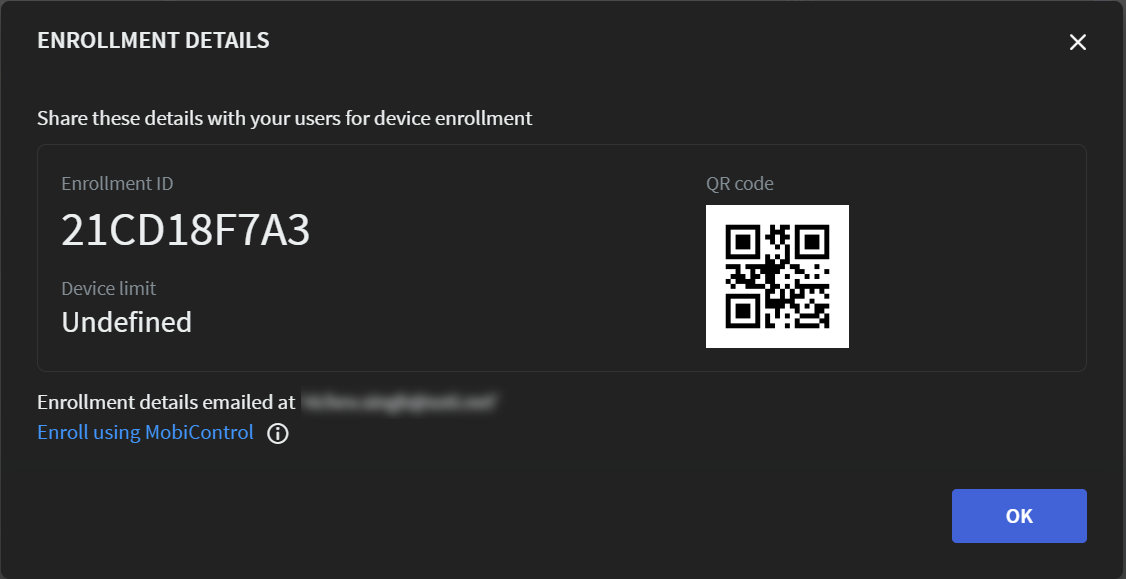Enrolling a Device to a Group
Before you begin
About this task
Before sending apps to devices, configure a method for authenticating that only approved users can use to access your apps. Your app users must install the SOTI Snap Device Agent (a container for your apps) on their Android/iOS device. After installation, app users must prove they have access to a set of apps specified by the enrollment method you chose.
Device authentication and enrollment is a one-time process. As part of enrollment, SOTI Snap generates a Global Unique Identifier (GUID) for each device and stores it on the SOTI Snap server. The SOTI Snap server uses this GUID to communicate with the SOTI Snap Device Agent installed on the device. It also enables you to perform various management tasks for the device in the SOTI Snap console. This includes publishing apps (making them available to device users), changing group membership, sending messages to device users from the console, and many more.
You have access to the following enrollment options:
- Email: Approves app users based on their email addresses. You can add imultiple addresses at once by uploading a Microsoft Excel spreadsheet or a .csv file to the SOTI Snap console.
- Azure AD: Approves app users with an account within a specified Azure Active Directory (AD) connection. This option requires an active Azure AD connection connected to SOTI Snap.
- Enrollment ID: Creates an enrollment rule that enables anyone to enroll if they have the unique ID that you generated with the enrollment rule.
To enroll a device in a group, do the following:
Procedure
-
Open the Devices tab and select .
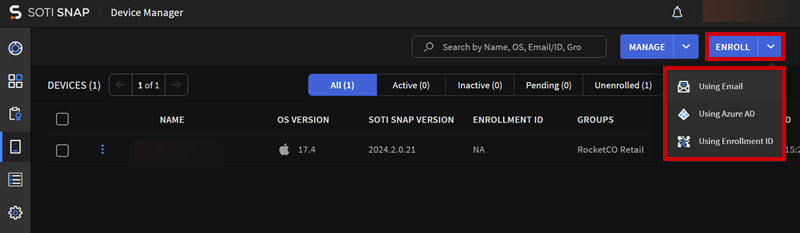
- Select one of the following enrollment options. The Add Device dialog box displays.
- Optional: Select More > Add Group. See Creating and Managing Groups for details.
-
Follow the respective corresponding procedure for the enrollment option you
have chosen:
Enrollment Option Task Using Email To enroll devices using email addresses:- Add a single device:
- Enter the device user's email address.
- Enter a device name prefix. This prefix determines how SOTI Snap labels the enrolled device in the Device Manager view after it's enrolled.
- Select a group from the Group Name dropdown list to specify which group to add incoming devices.
- Select Enroll.
- Add more than one device:
- Select Add Bulk Devices.
- In the Add Bulk Devices
dialog box, choose a
Format.
- For .csv files, you must choose a Delimiter (the character that separates and is between values).
- SOTI Snap supports both .xls and .xlsx Excel files. Make sure you choose the correct format for your Excel document.
Tip:- Select predefined excel format to download an Excel template file that you can download, fill in and re-upload.
- Select groupname to download an Excel sheet with all existing group names.
- Select Browse to upload your file to file.
- Select Enroll.
Result: The new device(s) that you enrolled appears in the Device Manager view in a pending state. SOTI Snap emails enrollment instructions to the device user using the email address provided. Once the device user completes the enrollment process, the device's status changes to active.
Using Azure AD Note: This option requires an active Azure AD connection connected to SOTI Snap.To enroll devices using Azure AD:- Select the Azure AD connection that you want to
use to enroll devices and select
Next. If you don't have any
connections, you can create a new one now.
- Select Create New to start the Azure AD connection creation process.
- Enter a name for the connection and select Authenticate. A new browser window displays for Azure AD authentication.
- Sign into your Azure AD account and grant SOTI Snap the requested permissions.
- Enter the email addresses of the users you want to log into the SOTI Snap Device Agent with their Azure AD accounts.
- Enter a device name prefix. This prefix determines how SOTI Snap labels the enrolled device in the Device Manager view after it's enrolled.
- Optional: Select Email Enrollment Instructions to email the device user about the enrollment.
- Select Enroll.
Result: The new device or devices that you just enrolled appears in the Device Manager view in a pending state. Enrollment instructions are then emailed to the device user at email address provided. Once the device user completes the enrollment process, the device's status will change to active.
Using Enrollment ID Note: This feature is best used to enroll device users without an email address. These device users use the enrollment ID to log into the SOTI Snap Device Agent installed on their iOS or Android device.To enroll devices using an enrollment ID:- For the Name field, enter a name for this enrollment rule.
- For the Device Name Prefix
field, enter a prefix that determines how SOTI Snap labels enrolled
devices in the Device Manager
view after enrollment. For example, entering
London will generate device
labeled
London01,London02. - For the Device Limit field, specify how many devices can use this enrollment rule to enroll. Leave the field empty to enable unlimited enrollments.
- Optional: Select Advanced
Settings for more options. Enable any
options that you want to apply.
- Enable Pin: When enabled, SOTI Snap Device Agent prompts app users to create a PIN during enrollment. However, users are not required to add the PIN unless Make it mandatory is also selected. If you force app users to create a PIN, specify the minimum number of digits required for that PIN.
- Set Enrollment Password: Sets a password that the device users must enter to log into the SOTI Snap Device Agent and complete their enrollment. Select the checkbox and then enter the password in the text field.
- Skip Onboarding Screens: When enabled,
a newly installed SOTI Snap Device Agent skips all
onboarding screens. Tip: If you plan on automatically enrolling using SOTI MobiControl (step 4.g), you can further streamline the process to enroll the SOTI Snap app to devices without requiring any device user interaction. Set the following:
- Enable Skip Onboarding Screens
- Deselect Enable PIN
- Deselect Set Enrollment Password
- Get Enrollment Details: Sends the details of this enrollment rule to your registered email address. You can then forward this email to device users for enrollment.
- Select Generate to
generate the enrollment ID and QR code. They
appear in an Enrollment
Details dialog box that also lists the
device limit.
- Share the enrollment details with your app users.
- Optional: To automatically enroll SOTI MobiControl enrolled devices into SOTI Snap, see Auto-enroll Devices into SOTI Snap.
- Select OK to save your enrollment rule.
Result: Enrolled devices appears in the Device Manager view.
- Add a single device: