Using Display Modes
Use display modes to select how to view devices in Live View. You can choose from five different display modes.
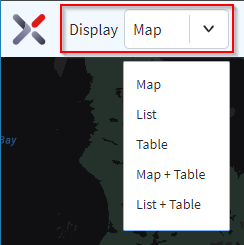
To select a display mode:
- Follow steps 1 through 3 in Starting a View from the Starting a Live View Session section.
- Choose one of the following display modes.
Map
The Map display mode shows devices displayed on a map only and maximizes the space given to the map.
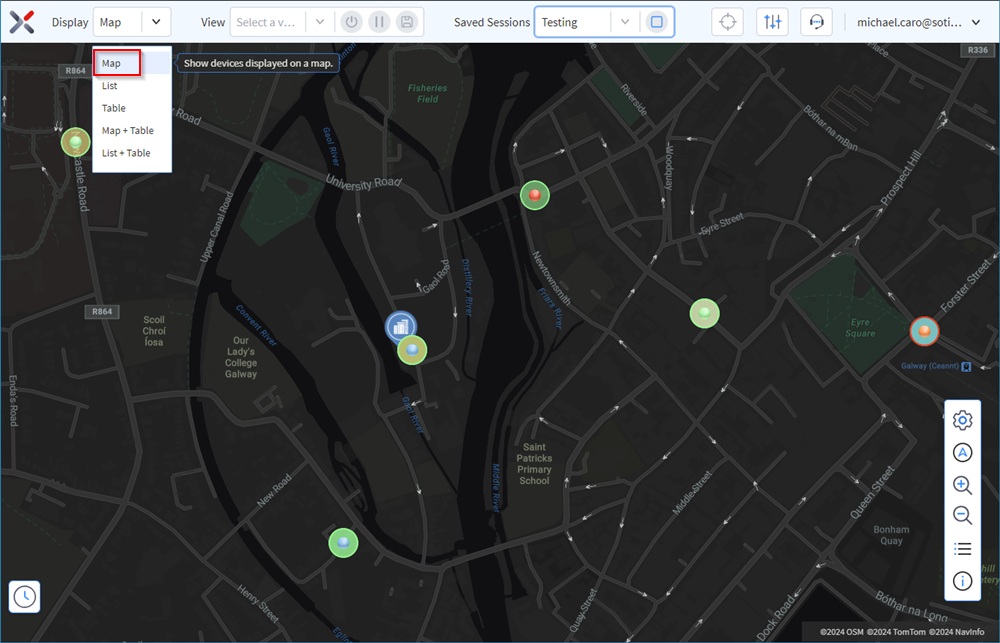
List
The List display mode shows devices in a list. This display mode is useful for indoor devices where location information is not available.
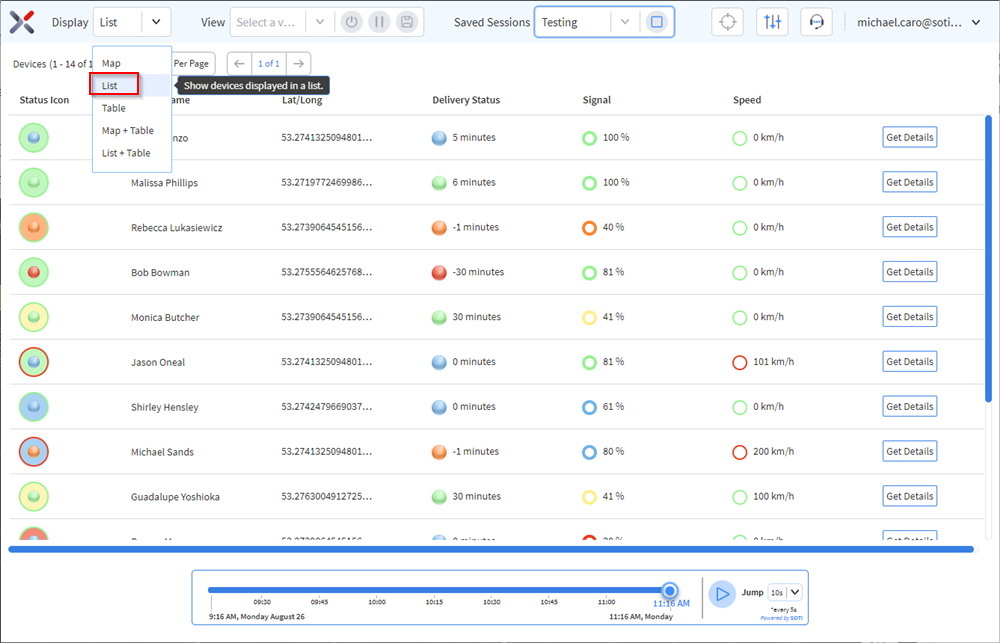
Note: The List display mode is useful when you have indoor
devices that are not integrated with SOTI XSight’s Indoor
Location capabilities (see Using Indoor Location). It is also useful for
devices that are outdoors, but cannot report their location, for example,
devices in an underground facility where GPS does not work.
Table
The Table display mode shows a current snapshot of device information. Select the Show Table button.
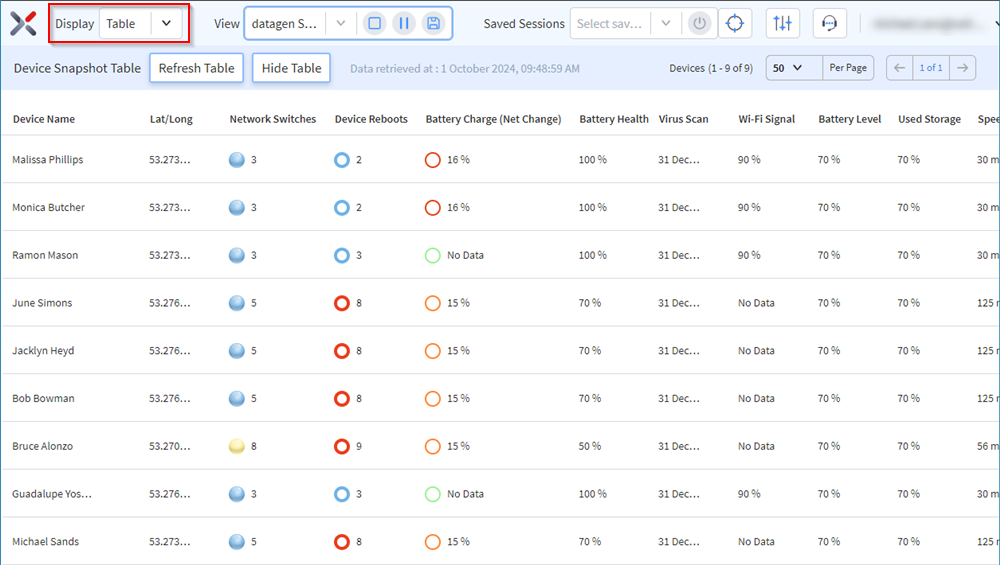
Note: Populating the device snapshot table in real time can
take 10 seconds or more to gather data from all devices.

Map and Table
The Map and Table display mode is a hybrid display mode that combines Map and Table display modes.
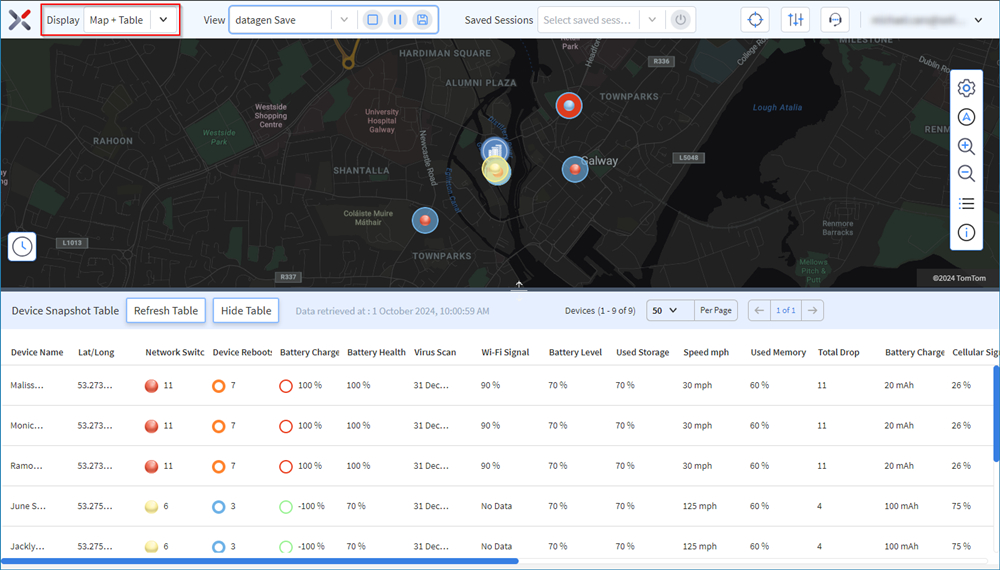
Note: Adjust the size of the top and bottom parts of the
Map and Table hybrid display mode by dragging the horizontal slider
bar up or down.
List and Table
The List and Table display mode is a hybrid display mode that combines List and Table display modes.
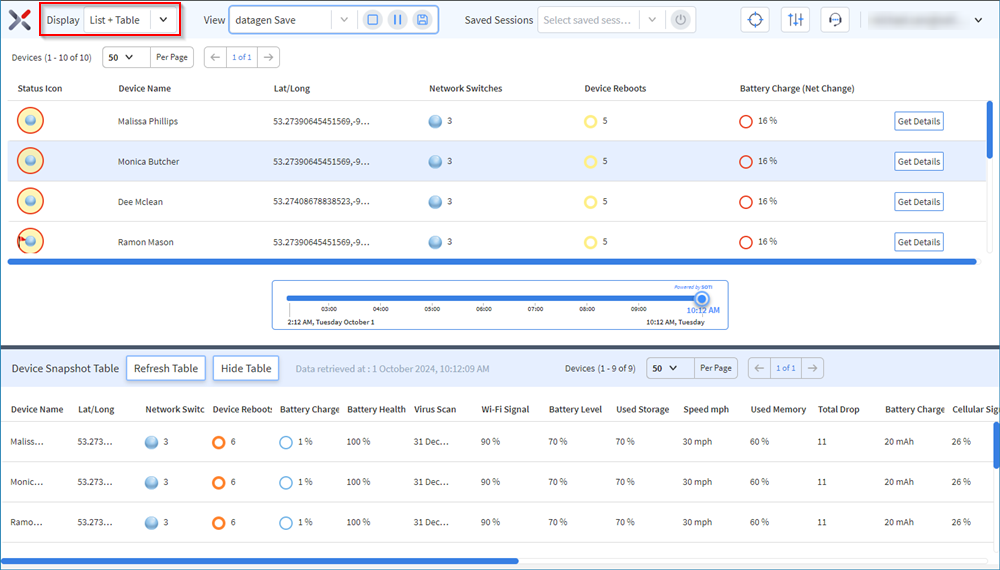
Note: Adjust the size of the top and bottom parts of the
List and Table hybrid display mode by dragging the horizontal slider
bar up or down.