Window Configurations and the Time Machine
About this task
Note: Window configurations and the Time
Machine are available in SOTI XSight versions 2024.0.2 and
later.
Note: If you change a window configuration,
the current Time Machine updates to the selected window when the selected time
period of information becomes available on the device. For example, this could
take six hours if you change the window configuration from two to eight hours.
Accessing Window Configurations and the Time Machine
Procedure
- Login to the SOTI XSight web console as administrator.
-
From the main menu, select Live View. The Live View
map displays.
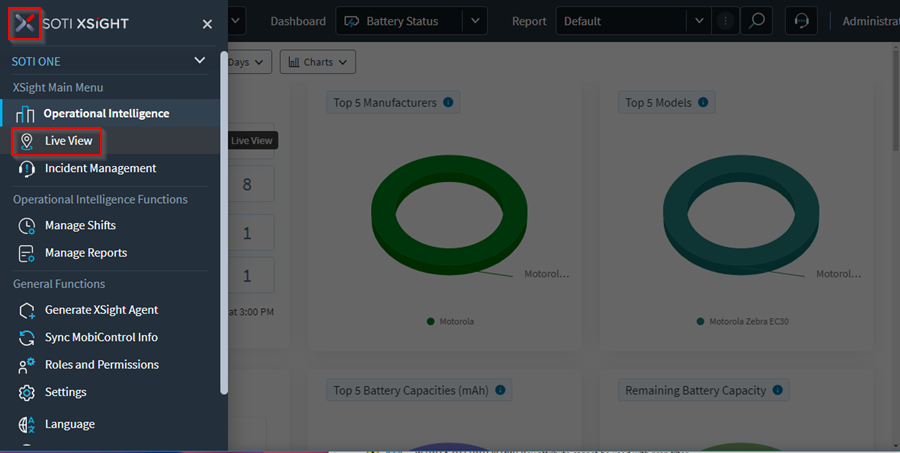
-
In the Live View map display, from the main menu, select Manage
Window Configurations.
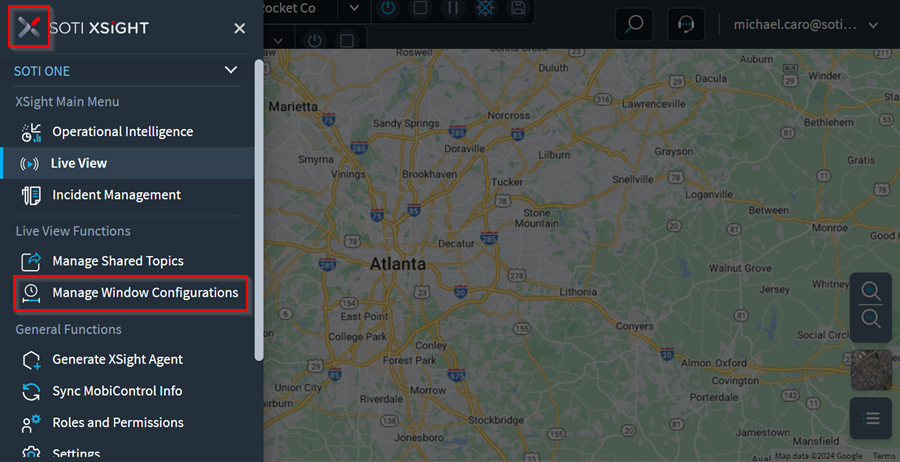
Creating a Live View Window Configuration
About this task
Procedure
-
In the Manage Live View Window Configurations panel,
select the Add Window Configuration
icon.
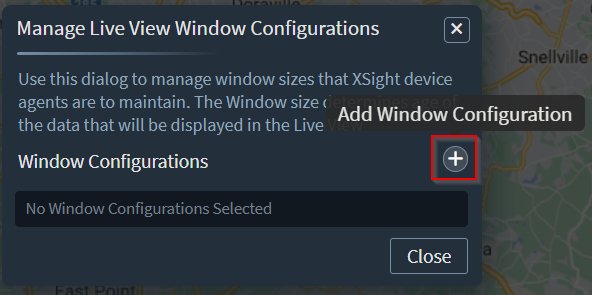
-
In the Live View Device Window Configuration panel,
enter the following:
- A Name for the configuration.
- The MobiControl Instance
- The Platform for the device groups.
- Use the Group Filter to select the device groups to add.
- The Window Size.Note: The window size can be up to 72 hours. The default window size is eight hours.
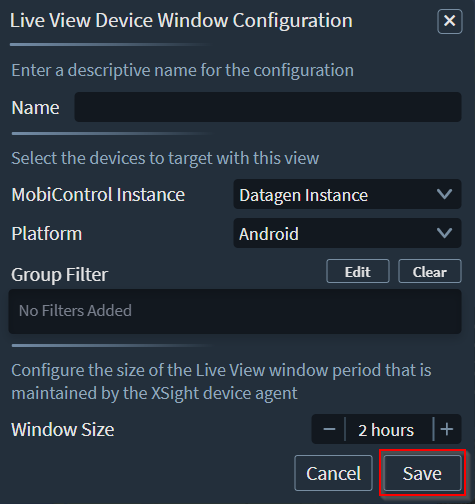
-
Select Save.
Note: The window configuration is applied to the selected device groups. If more than one window configuration is applied to the same device group the configuration with the largest window is applied.
Editing a Live View Window Configuration
Procedure
-
In the Manage Live View Window Configurations window,
hover over the configuration to edit and select
Edit.
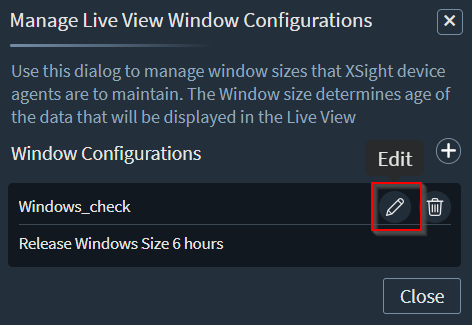
-
Edit the details of the configuration in the Live View Window
Device Configuration panel.
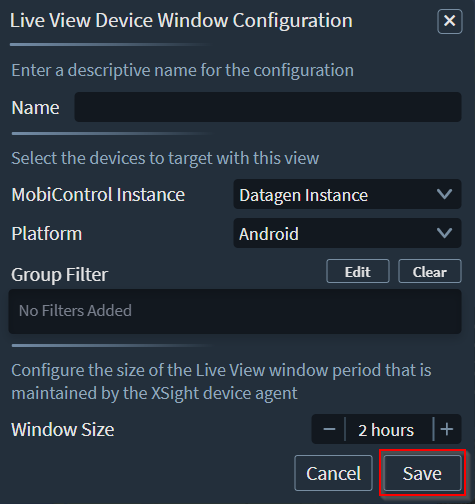
- Select Save.
Deleting a Live View Window Configuration
Procedure
-
In the Manage Live View Window Configurations window,
hover over the configuration to delete and select
Delete.
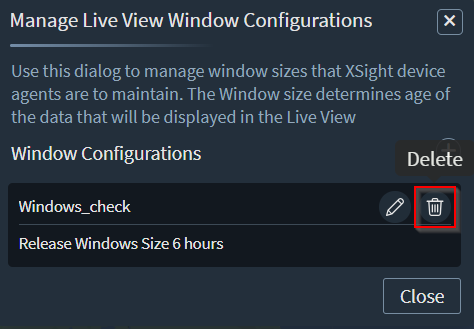
-
Select Yes.
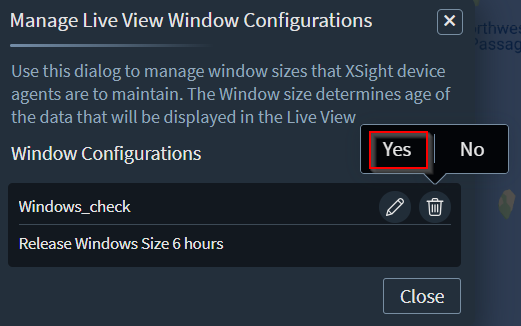
Viewing a Timeline in the Time Machine
Procedure
- Select a view from the View dropdown menu.
- Select Start. The map view shows the location of all devices associated with the view.
-
Select the clock icon to open the Time Machine
tool.

-
Drag the Time Machine tool backwards and forwards to see device status up
to 72 hours in the past. Doing this pauses the live view.
Note: How far in the past you can view the device status history depends on the window size of the window configuration (see Creating a Live View Window Configuration).
-
When finished reviewing the timeline, select Start to
resume the live view.
Note: Any settings you configured for the view apply to the Time Machine. For example, if you set a collection frequency of five seconds, the Time Machine shows you values every five seconds. For custom topics, no information is captured before starting the view. If you want to view the past hour of a custom topic, you need to wait until the view runs for at least one hour. After that, all data collected is available in the frequency you selected, up to a maximum of 72 hours. This also applies to saved sessions.