Individual Device Tracking
There are three ways to track an individual device: Automatic, Heat, and Spot tracking. You can simultaneously track multiple individual devices using any of these tracking modes.
You can configure tracking for individual devices using the Control Panel dialog.
- Follow steps 1 through 3 in Starting a View from the Starting a Live View Session section.
- Select the Control Panel icon.
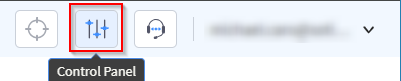
- Select the device you want to track. You can either:
- Begin typing a search term in the Search field to
identify the devices you wish to track. All devices that have the search
term in the device name are listed.
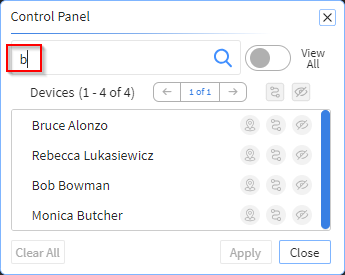
or
- Enable the View All toggle to list all devices
displayed on the map.
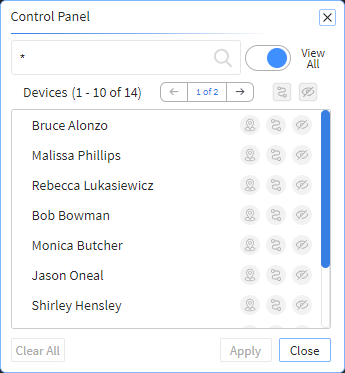
- Begin typing a search term in the Search field to
identify the devices you wish to track. All devices that have the search
term in the device name are listed.
- Enable tracking for an individual device by selecting the Track
Device icon associated with the device.
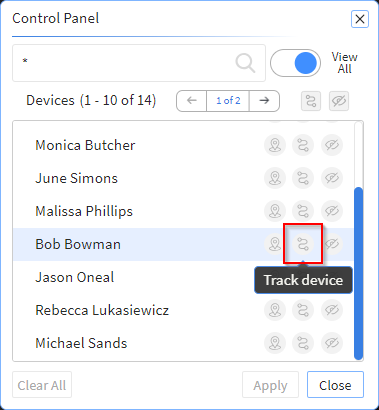
The Tracking Style panel displays.
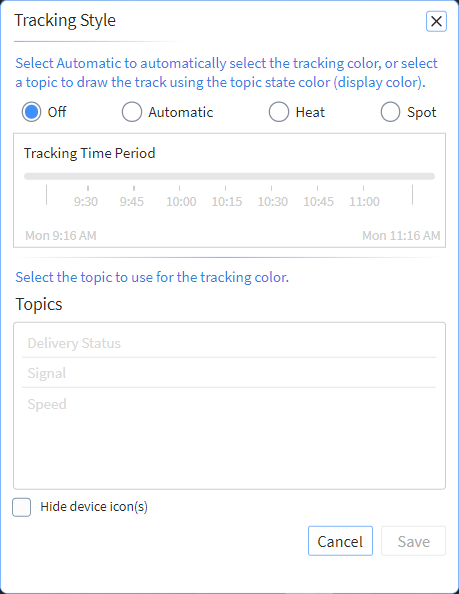
- Select one of the following tracking styles: Automatic, Heat, or Spot. Select Off to turn tracking off.
![]()
![]()
Automatic Tracking
This tracking style automatically selects the tracking color. Live View picks a color for the track of the device selected. The color of the track is arbitrary and does not have meaning.
To select automatic tracking:
- In the Tracking Style panel, select
Automatic.
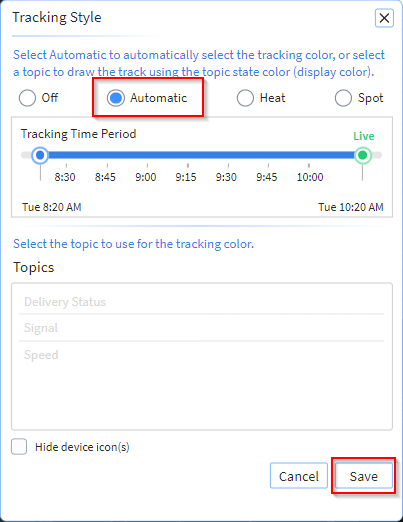
- Select Save.
Heat Tracking
Heat tracking shows a continuous line of different colors, based on the chosen topic and the colors shown in the map legend (see Displaying the Map Legend).
To select heat tracking:
- In the Tracking Style panel, select
Heat.
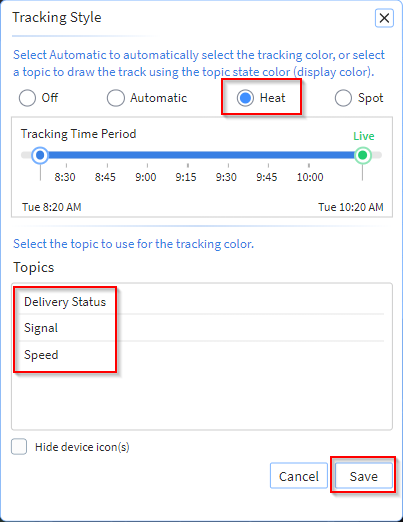
- Select a topic in the Topics section. Live View uses
the tracking color associated with the selected topic to track the device.Note: You must select a topic to enable heat tracking.
- Select Save.
The following example street view map shows heat tracking enabled for a device with the Delivery Status topic selected for the tracking color. The Tracking Legend part of the map legend indicates the delivery status for the tracked device in red, green, and blue.
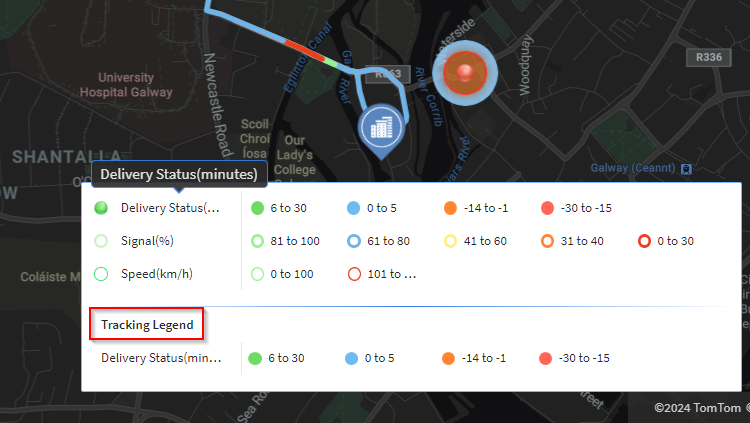
Spot Tracking
This option displays tracking with separate, color coded-spots, based on the chosen topic and the colors shown in the map legend (see Displaying the Map Legend). These color-coded spots are plotted on the map each time Live View receives a reading from the device.
To select spot tracking:
- In the Tracking Style panel, select
Spot.
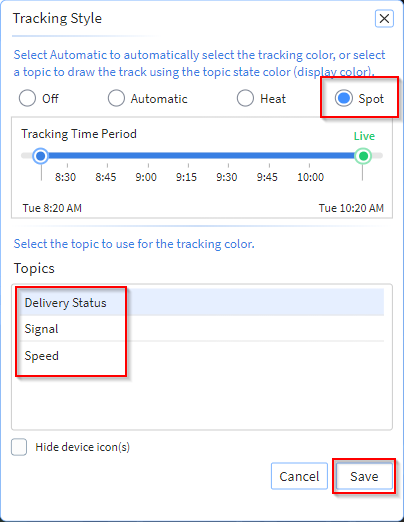
- Select a topic in the Topics section. Live View uses
the tracking color associated with the selected topic to track the device.Note: You must select a topic to enable spot tracking.
- Select Save.
The following example shows spot tracking enabled for a device with the Signal topic used for the tracking color. The Tracking Legend part of the map indicates the delivery status for the tracked device in green, blue, yellow, orange, and red. The device sent six signal strength readings with heat tracking enabled. The red color of three of the readings indicates the signal strength was very weak, indicating a lack of reliable cellular coverage in this area. This may prompt a decision to use an alternate route in the future.
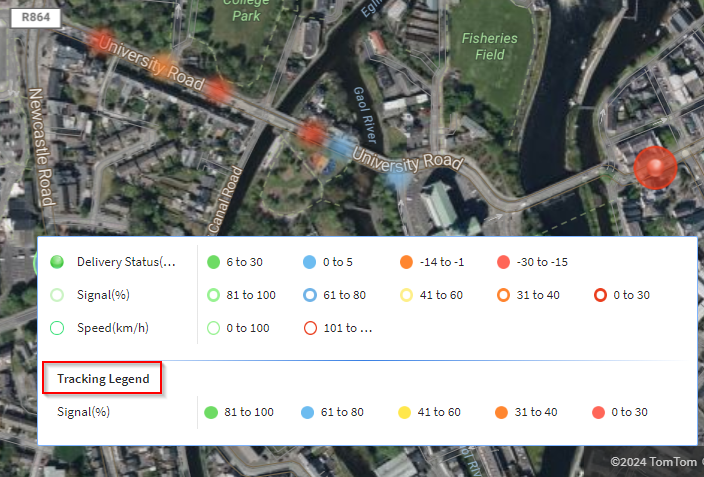 Note: After selecting Save in the Tracking Style panel, you must select Apply in the Control Panel for your changes to take effect.Note: You can track multiple individual devices by following the steps above for each device you wish to track.
Note: After selecting Save in the Tracking Style panel, you must select Apply in the Control Panel for your changes to take effect.Note: You can track multiple individual devices by following the steps above for each device you wish to track.