Highlighting Devices with the Control Panel
The highlighting device feature in SOTI XSight allows administrators to identify a specific device and drill down to gain a deeper understanding of its operations. You can access device metrics based on the topics associated with the device, such as carrier signal strength, app data usage, most used apps, battery health, and device location.
By having this granular visibility, administrators can quickly identify and address issues, optimize device performance, and ensure that devices are functioning efficiently.
To highlight a device or multiple devices:
- Follow steps 1 through 3 in Starting a View from the Starting a Live View Session section.
- Select the Control Panel icon.
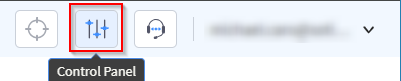
- Select the set of devices you want to operate on. You can either:
- Begin typing a search term in the Search
field to identify the devices you wish to track. All devices that
have the search term in the device name are listed.
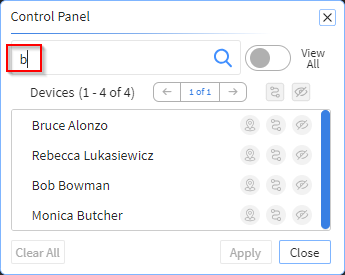
or
- Enable the View All toggle to list all
devices displayed on the map.
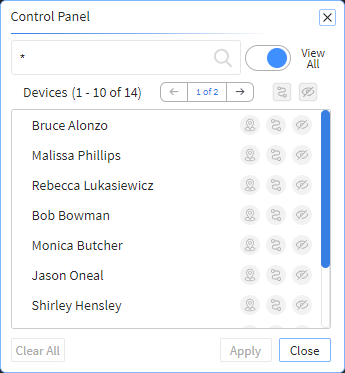
- Begin typing a search term in the Search
field to identify the devices you wish to track. All devices that
have the search term in the device name are listed.
- Search for a device by selecting the Search Device
icon. Select Apply.
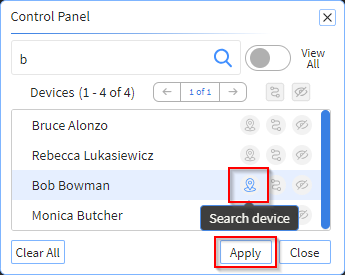 In the Map display mode, the searched device appears with an extended light blue ring as shown:Note: You can search for multiple devices by selecting the Search Device icon for each one.Note: You must select Apply in the Control Panel for your changes to take effect.
In the Map display mode, the searched device appears with an extended light blue ring as shown:Note: You can search for multiple devices by selecting the Search Device icon for each one.Note: You must select Apply in the Control Panel for your changes to take effect.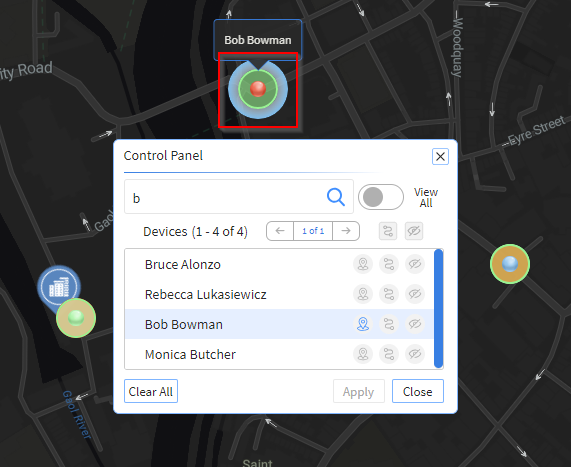
In List display mode, the searched device appears with an extended light blue ring as shown:
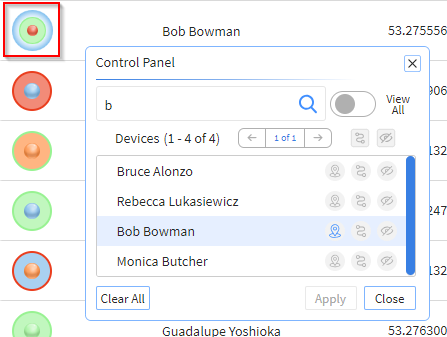 Note: For more information on display modes, see Using Display Modes.
Note: For more information on display modes, see Using Display Modes.