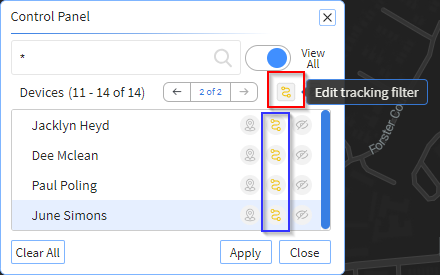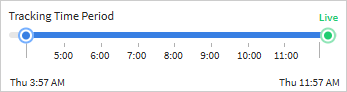Global Device Tracking
With global device tracking, you can apply tracking rules to all devices in a view. This feature is particularly beneficial for views containing many devices.
To enable global device tracking:
- Follow steps 1 through 3 in Starting a View from the Starting a Live View Session section.
- Select the Control Panel icon.
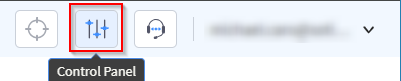
- Select the global Edit Tracking Filter icon.The Tracking Style panel displays.
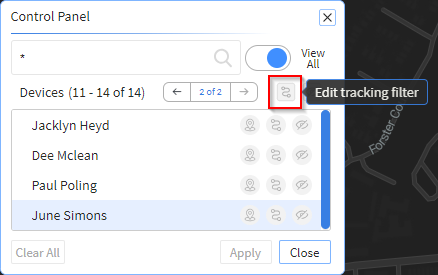
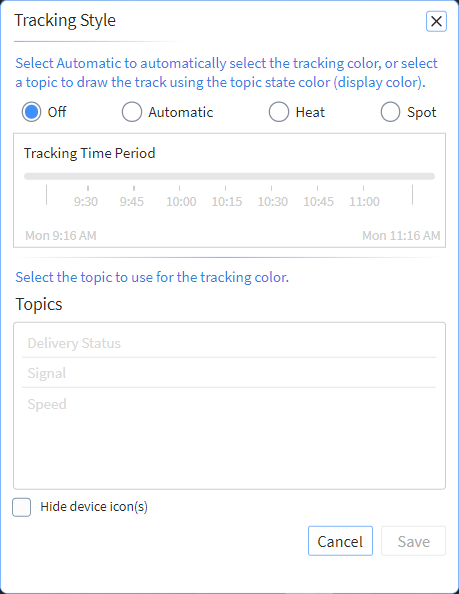 Warning: Any previously applied individual tracking configurations are overridden by a global tracking configuration. If you have tracking configured for individual devices, the following warning message displays.
Warning: Any previously applied individual tracking configurations are overridden by a global tracking configuration. If you have tracking configured for individual devices, the following warning message displays.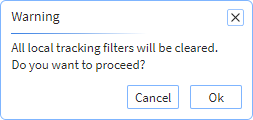
- Select one of the following tracking styles: Automatic,
Heat, or Spot. Select
Off to turn tracking off.
See the following sections for details on configuring each tracking type.
-
All devices in the view are now tracked using the global Edit Tracking Filter you configured in step 3. The global Edit Tracking Filter icon (see red box) is now orange. Select it to edit the global tracking settings. The Track device icons for each of the individual devices (see blue box) is orange and you cannot select or edit it.