Creating a View
This topic describes how to create a view to track parameters that you specify for a set of devices. You select which devices to track, the data items or topics to watch, and how the map displays that information.
To create a new view:
- From the main menu, select Live View.
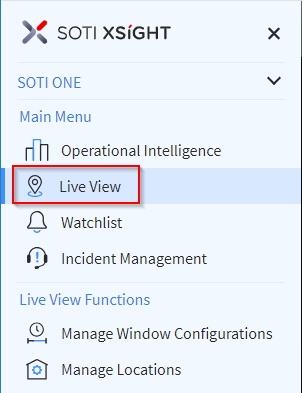
- In the View dropdown menu and select the
Create New View icon.
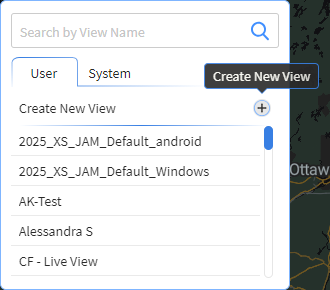
The Configure View panel displays.
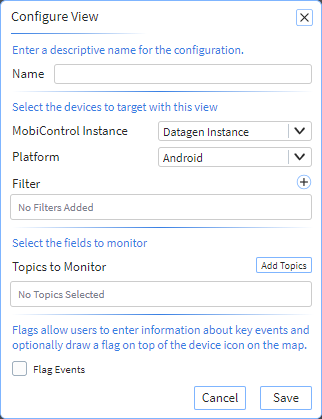
- In the Name field, enter a unique name to identify the new view.
- In the MobiControl Instance dropdown menu, select the instance of SOTI MobiControl you want the new view to use.
- In the Platform dropdown menu, select Android, Windows,
or Linux.
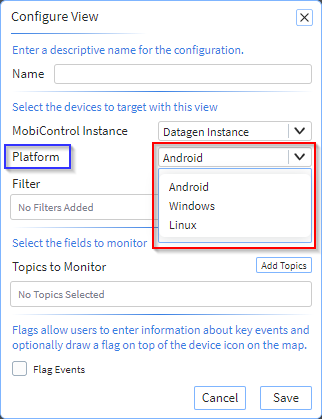
- In the Filter section, select the Add Filter icon and
then choose one of the following filter types:Use filters to target which devices to display in the view.
- Group
- Location
- Manufacturer
- Device Name
- Indoor Location
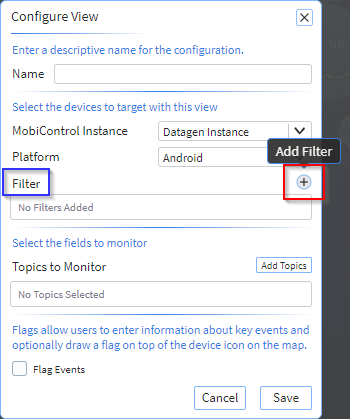 Note: You can add as many filters as needed.
Note: You can add as many filters as needed.Filter Description Device In the Configure Device Group panel, select the groups whose devices you want to add to the view. 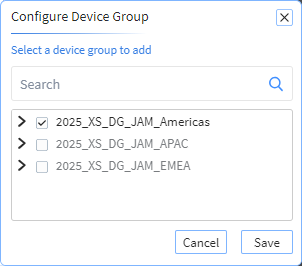
Location In the Configure Location panel, drag the top left and bottom right corners of the red rectangle to configure the location to monitor. Move and resize the red rectangle to select a specific area on the map. 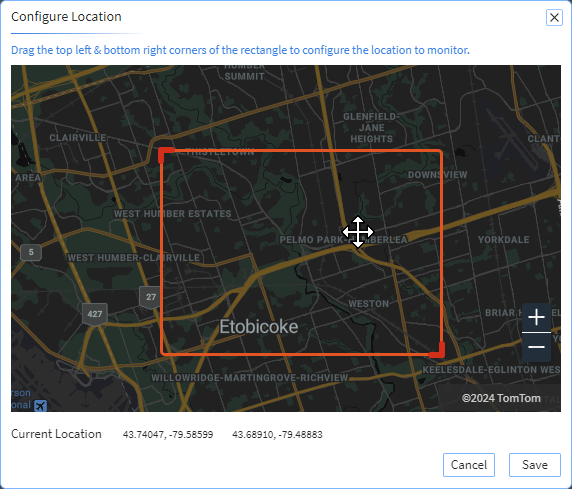
Manufacturer On the Configure Device Manufacturer panel, select the device manufacturers you want to add to the view. 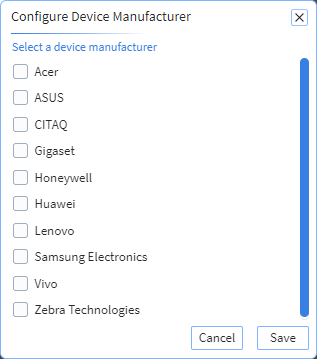
Device Name In the Configure Device Name panel, enter the name of a device to add to the view. You can filter the search using the Equals, Starts With and Contains radio buttons. 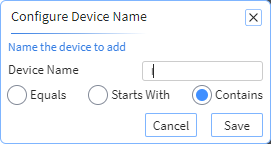
Indoor Location In the Configure Indoor Location panel, select an indoor location to add to the view. To configure indoor locations, see Using Indoor Location. 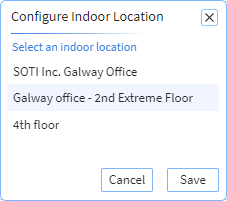
- In the Topics to Monitor section, select the Add
Topics button.
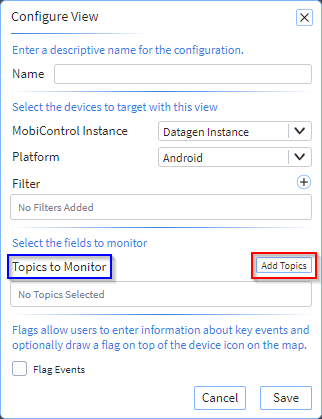
The Add Topics panel displays.
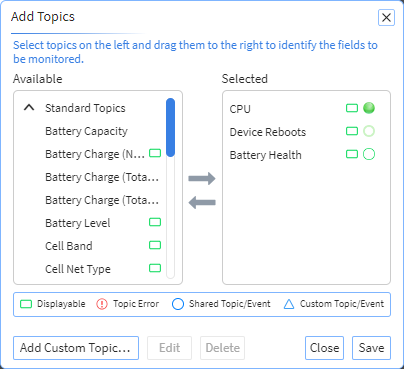
Select from the Available topics column on the left and drag them to the Selected topics column on the right to choose the topics to be monitored. You can drag topics up or down in the Selected topics column to change their order.
Note: To create new custom topics, select the Add Custom Topic/Event button. This opens the Add Custom Topic/Event Wizard (see Creating Custom Topics).Note: Shared topic bundles you have created also appear in the Available topics column. See the Manage Shared Topics section for information on Creating a Shared Topic Bundle.Note: The first three topics in the Selected topics column are the topics that appear in the map view legend (see Displaying the Map Legend).Note: The first three topics in the Selected topics column display as regions of a device's icon on the map or list view. This enables you to see the status of a device at a glance (see Device Icons).Note: The first three topics must be displayable. Displayable topics are indicated by a green rectangular icon to the right of the topic in the Available column. Non-displayable topics can be added after the first three topics.
- Select the Flag Events checkbox to enter information about key events and optionally to draw a flag on top of the device icon on the map.
- Select Save.
Understanding the Topic Types
SOTI XSight topics are specific data points that can be monitored and analyzed through the SOTI XSight platform. These topics provide insights into various aspects of device performance, network conditions, and user behavior
SOTI XSight offers three different types of topics to choose from; standard, custom and shared.
Standard Topics
Standard topics are topics that are available by default in any view, after the SOTI XSight Agent is installed. (see Generate XSight Agent for information on obtaining and deploying the SOTI XSight Agent. SOTI XSight offers a range of standard topics that you can monitor and use to provide insights into device performance, network conditions, and user behavior.
For information on using standard topics in your views, see Using Standard Topics.
Custom Topics
Custom topics allow you to use data collected by third-party applications for display in Live View. This feature enables you to monitor and analyze specific data points that are not part of the standard topics provided by SOTI XSight. This allows you to tailor the monitoring and analysis to your specific needs by integrating data from various sources.
For information on creating and using custom topics in your views, see Creating Custom Topics.
Shared Topics
Shared topics are a feature that allows you to monitor and analyze data across multiple device groups within your organization. Shared topics provide several capabilities:
-
Always Monitored Topics: These topics are continuously monitored, ensuring real-time data collection.
-
Monitoring on Reboot: Monitoring restarts immediately after a device is rebooted, ensuring no data loss.
-
Cached Values: Shared topic values are cached in device RAM for quick access and reduced latency.
-
Historical Data: Historical data for shared topics is available in the Device Details dialog, allowing for trend analysis and reporting.
For information on creating and using shared topics in your views, see Manage Shared Topics.
Assigning and Changing the Color of the Rings
The device icons shown in a view's map and list modes indicate the state of a device. The circle icon represents a device. The inner circle, or marble, is the center. The thicker layer is the disk, and the outer layer is the ring. Each part has meaning as determined by you.
You can edit the properties of the circles by highlighting a topic on the Selected list and then selecting Edit.
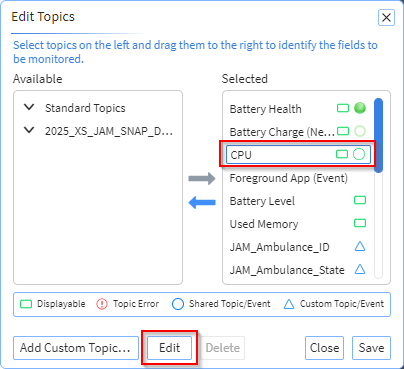
The Edit Topic panel displays.
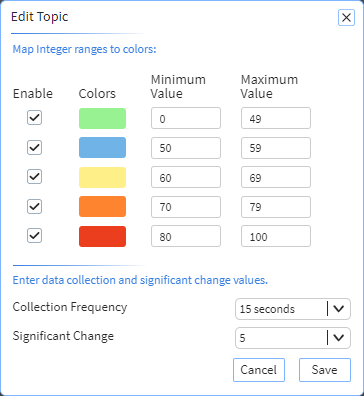
You can assign meaning to each color by defining a range during which the color displays. For example, the topic could represent the number of pallets of bottled water in a delivery truck.
Assume that this topic is at the top of the list, represented on the map by the inner marble. The marble shows green when the truck has between 80 and 100 cases of water. When the stock drops to 70 cases, the marble turns blue. If the stock drops below 24 cases, the marble turns red.
Use the Collection Frequency dropdown list to set how often the device sends topic data. Select a value from the Significant Change dropdown to choose an amount of change that must happen before the device sends data. This prevents transmission of every small change, thereby saving unnecessary data usage. You can configure this setting so that expected fluctuation does not generate data. In the example, if the truck's stock of bottled water drops by five cases between collection frequencies, the device sends data.