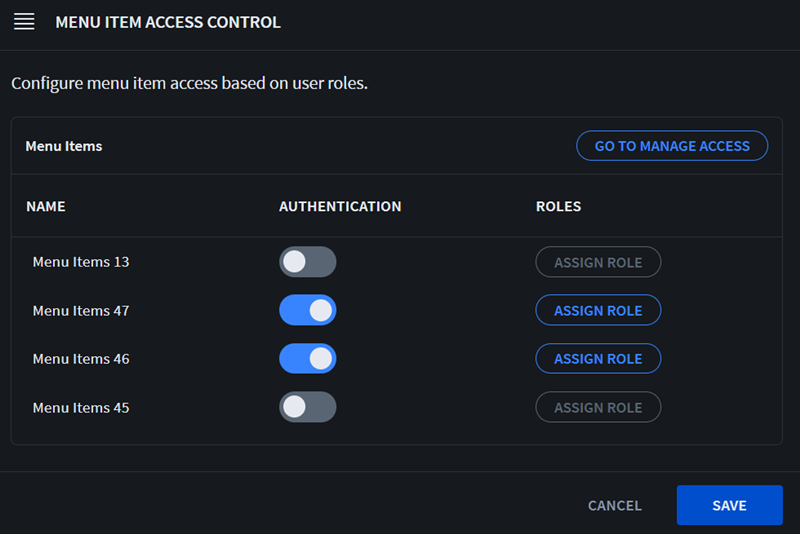Configuring Role Management for Business App Components
About this task
- Form
- Workflow
- Page
- Webpage
- Hamburger Menu (specifically, each hamburger menu item)
- AI Form Builder
- Public app components and hamburger menu items not needing authentication are
visible to all device users.
- Hamburger menu items needing authentication are visible to all authenticated device users.
- Private components and hamburger menu items needing authentication with at least one assigned role are only visible to device users with the appropriately granted permissions.
Step 1: Initialize a New App Component
Before you begin
Procedure
- Add a new app component.
-
Once you add an app component, you can see a menu for the Access
Management feature.
App Component Procedure - Form
- Workflow
- Page
- Webpage
- AI Form Builder
Note: When you create a new app component, it is initially by default Private (see Step 2 for more details) with an Admin role assigned to it. This means only device users with an Admin role have visibility to the app component (see Step 3 for more details).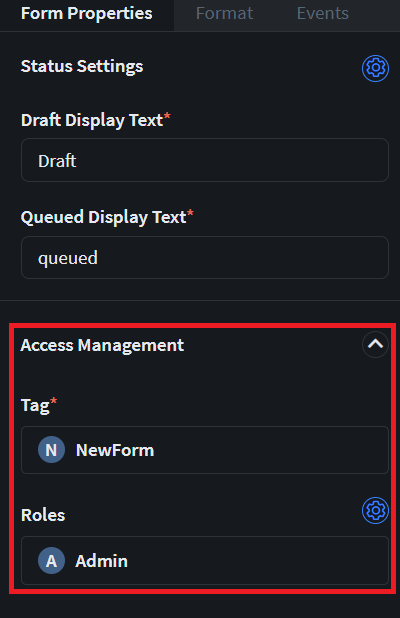
- The Tag field autopopulates with the app component's Name field. You may change this value without automatically changing the Name field. This value helps you identify this app component in Step 2.
- The Roles field autopopulates with Admin. This field's value determines the roles (its device users and device user groups) that has visibility to this app component. For more details (such as adding other roles), see Step 3.
- Select the icon to access Device Access's Access Management panel. For more details, see Step 2.
Hamburger Menu - Under the Settings section,
select Menu Item
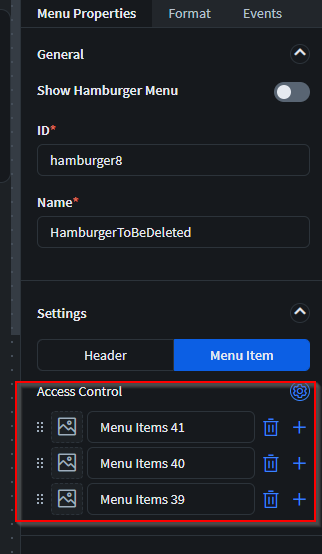
- Select the + icon as many
times as you like to add as many hamburger menu
items as desired. Remember: By default, when you add a new menu item, the menu item has Authentication disabled (see more details in Step 2). This means all your device users has visibility of the menu item.
Step 2: Configure the App Component's Visibility
About this task
| App Component | Procedure |
|---|---|
|
See Configuring Access Management (Device Access) For Business Apps Components for details on how to configure the app's access type.
|
| Hamburger Menu | 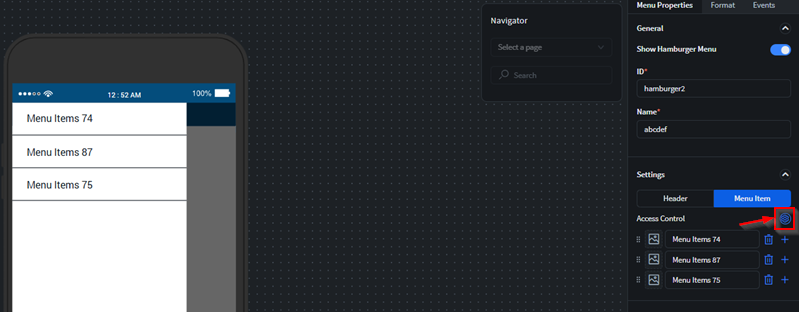
|
Step 3: (Optional) Create/Modify the Role(s) That Can Access the App Component
About this task
In this optional step, you can create or edit an existing role specifically tailored to access the app component you just created. See Creating a New Role for more information.
If you skip this step, you can only assign or unassign the default Admin role.
Step 4: Toggle the Roles That Can Access the App Component
About this task
| App Component | Procedure |
|---|---|
|
See Configuring Access Management (Device Access) For Business Apps Components for details on how to configure the private app component's roles. |
| Hamburger Menu | For a hamburger menu item that has Authentication enabled, select Assign Role to toggle all the roles that have selective visibility. If you assign at least one role, then the hamburger menu item becomes only selectively visible to authenticated device users with the assigned roles. |