Enroll Devices with Enrollment ID
Before you begin
Create device groups to organize your enrolled devices.
About this task
Note: This feature is best used to enroll device users without an email address. These device users use the enrollment ID to log into the SOTI Snap agent installed on their iOS or Android device.
To enroll devices using an enrollment ID:
Procedure
- Open the Devices tab and select .
-
Fill in the fields.
Name Enter a name for this enrollment rule. Device Name Prefix Enter a prefix that determines how enrolled devices are labeled in the Device Manager view after enrollment. For example, entering London will generate device labeled London01,London02Device Limit Specify how many devices can use this enrollment rule to enroll. Leave the field empty to allow unlimited enrollments. Group Name Choose a group from the dropdown list. If you haven't created any groups yet or just want to create a new group, you can also create a new group now. Click More > Add Group. Enter a group name, click Create and you will be returned to the Add Device dialog box.
- Optional:
Click Advanced Settings to see more options. Enable any options that you want to apply.
Enable PIN When enabled, app users are prompted to create a pin when enrolling in the SOTI Snap agent. However, they are not required to add the pin unless Make it mandatory is also selected. If you force app users to create a pin, specify the minimum number of digits required for that pin.
Set Enrollment password Sets a password that the device users must enter to log into the SOTI Snap agent and complete their enrollment. Select the checkbox and then enter the password in the text field. Skip Onboarding Screens When enabled, a newly installed SOTI Snap agent skips all onboarding screens. Tip: If you plan on auto-enrolling using SOTI MobiControl (step 6), you can further streamline the process to enroll the SOTI Snap app to devices without requiring any device user interaction. Set the following:- Enable Skip Onboarding Screens
- Deselect Enable PIN
- Deselect Set Enrollment Password
Get Enrollment Details Sends the details of this enrollment rule to your registered email address. You can then forward this email to your device users for enrollment. -
Click Generate to generate the enrollment ID and QR code. They will appear in an Enrollment Details dialog box that also lists the device limit.
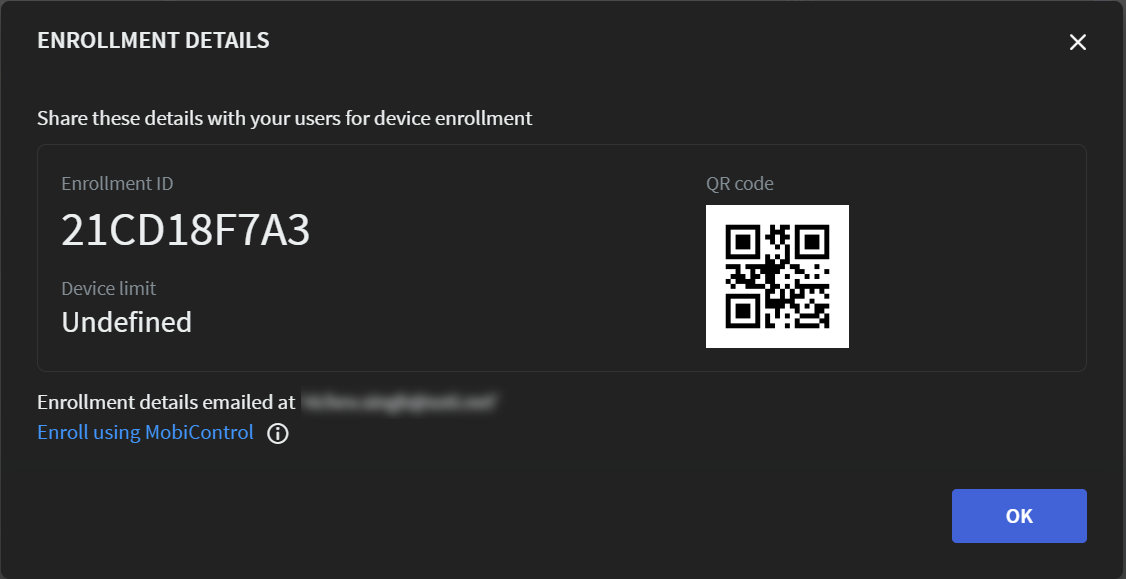
- Share the enrollment details with your app users.
- Optional: To auto-enroll SOTI MobiControl enrolled devices into SOTI Snap, see Auto-enroll Devices into SOTI Snap.
- Click OK to save your enrollment rule.
Results
Enrolled devices will appear in the Device Manager view.