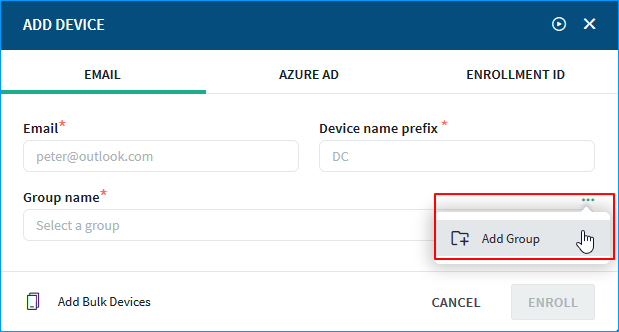Enroll Devices with Azure AD
Before you begin
You must have an Azure active directory (AD) connection to enroll a device with it.
Create device groups to organize your enrolled devices.
About this task
To enroll devices using Azure AD:
Procedure
- Open the Devices tab and select .
-
Select the Azure AD connection that you want to use to enroll devices and click Next. If you don't have any connections yet, you can create a new connection now.
- Enter the email addresses of the users you want to log into the SOTI Snap agent with their Azure AD accounts.
-
Provide a device name prefix.
This prefix determines how the enrolled device is labeled in the Device Manager view after it's enrolled.
-
Select a group from the Group Name dropdown list to specify to which the device will be added.
If you haven't created any groups yet or just want to create a new group, you can create a new group now.
- Optional: Select Email Enrollment Instructions if you want to notify the device user about the enrollment.
- Select Enroll.
Results
The new device or devices that you just enrolled will appear in the Device Manager view in a pending state. Enrollment instructions will be emailed to the device user at email address you provided. Once the device user completes the enrollment process, the device's status will change to active.