Review Status or Retrieve Downloads
About this task
Use the following procedures to review the export status of a report and retrieve the download.
Download Status
About this task
To review the download status of an export, do the following:
Procedure
- Open the Apps view, and beside the published app whose records you want to export, select .
-
In the Reports Viewer tab, click the
Downloads button above the Records table. The
Downloads pop-up opens.
 Note: If the Downloads button is not visible, no download has been requested, or previous download requests have been removed. See Export App Reports to request a download.
Note: If the Downloads button is not visible, no download has been requested, or previous download requests have been removed. See Export App Reports to request a download. -
Review the export status. If the status is not fully displayed, hover over
the entry to reveal the full detail.
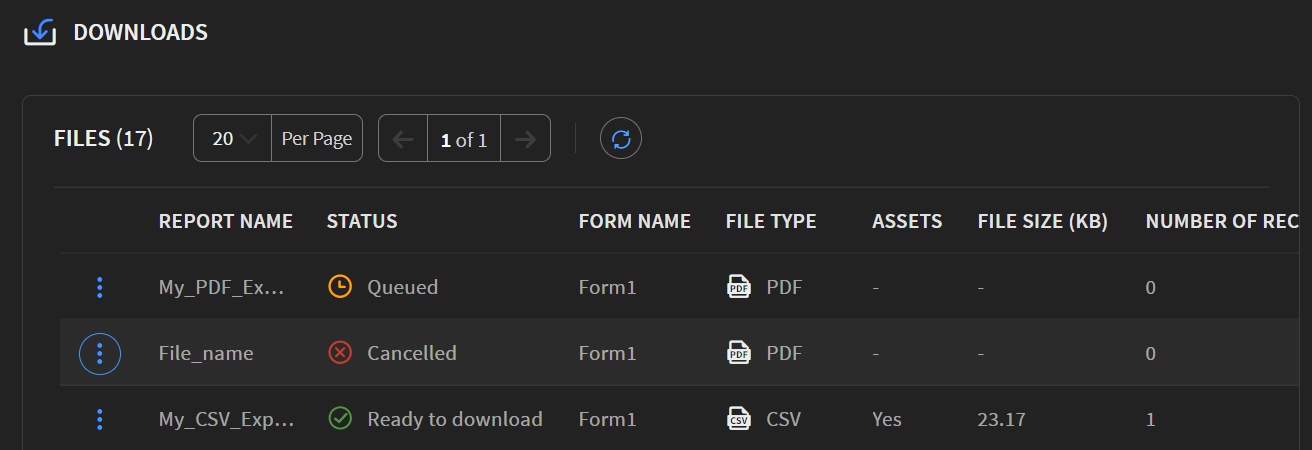
The following table lists the possible export statuses of a report and the available response options.
Table 1. Export Status Status Detail More Button Options Queued Report is in sequence for preparation Cancel Preparing report Report is being created and readied for download No options Ready to download Report is available for download - Download
- Remove
Cancelled Report production was aborted - Retry
- Remove
Failed Report was not successfully created - Retry
- Remove
Note: Selecting the Remove option deletes the export from the Downloads list, making it unavailable. Make a new export request to add the export to the Downloads list again.
Download or Retry an Export
About this task
To download or retry an exported report, perform the following:
Procedure
- Locate the report name from the list of files.
-
If the Status is Failed or Cancelled, do the
following:
- Click the button to the left of the Report Name.
- From the pop-up, click Retry.
- Monitor the progress of the report. If the report continues to fail, review the report details.
-
If the Status is Ready to download, follow these steps:
- Click the button to the left of the Report Name.
- From the pop-up, click Download. The file copies to your Downloads folder.
Review Assets in a CSV Export
About this task
When .csv exports include files related to each record (assets), they download as a single .zip file containing the .csv export and the assets. To review assets downloaded with a .csv export, perform the following:
Procedure
- Open your File Explorer and navigate to your Downloads folder.
- Double-click the downloaded .zip file to reveal its contents.
- Copy the contents to a new location, keeping the file and folder structure intact.
- In the new location, open the .csv file. The value in the RECORD ID column names the folders containing the assets for that record.
-
Click the columns with hyperlinks to open the related assets.
Note: Related assets must be in subfolders below the location of the .csv file. The hyperlinks will not work if you move the folders or their contents.