App Categorization and Mappings Utility
The app categorization utility creates app categories and app mappings that you can link to a specific category.
Use App Mappings to select the applications that SOTI XSight tracks, and to assign them to a category. Open the Manage App Mappings and Categories panel by selecting the App Usage dashboard and then selecting the App Mappings button.
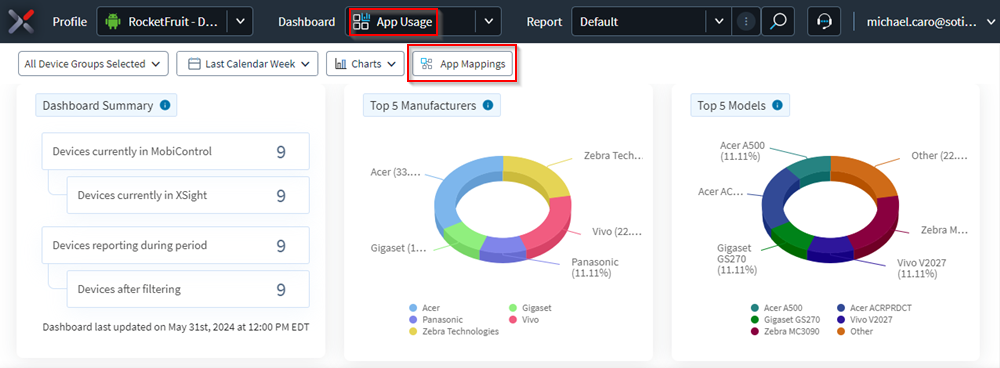
Manage Categories Tab
SOTI XSight automatically installs a list of categories and IDs. You cannot delete the default categories (System and Regular).
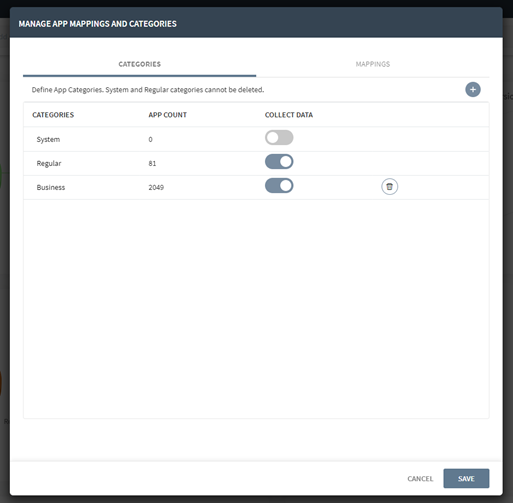
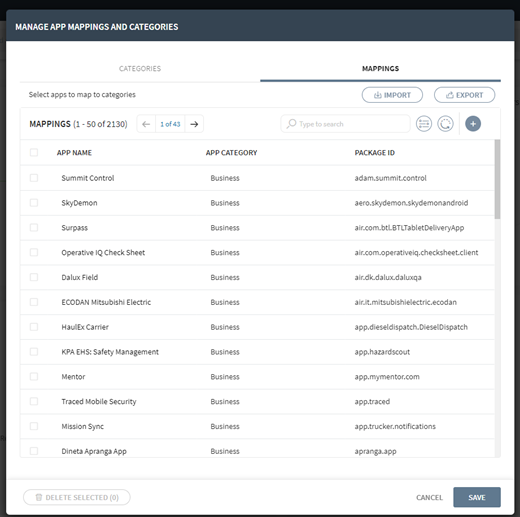
Adding a Category
You can add new categories by selecting the Add New Category button. The category name must be unique. Select Collect Data if you want SOTI XSight to track usage behavior for the app.
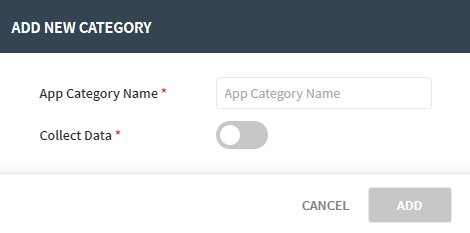
Editing a Category
You can rename a category by selecting its name and typing.
Deleting a Category
You can delete any category except the default categories (System and Regular). When you delete a category, any applications associated with it are re-mapped to the Regular category.
To delete a category, selecting the Delete button beside the category's name.
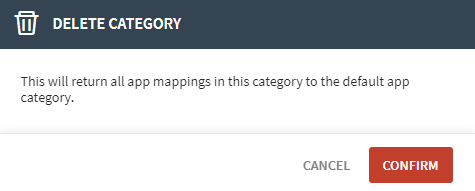
Manage the Mappings Tab
Use the Mappings tab to select and categorize the applications that SOTI XSight tracks.
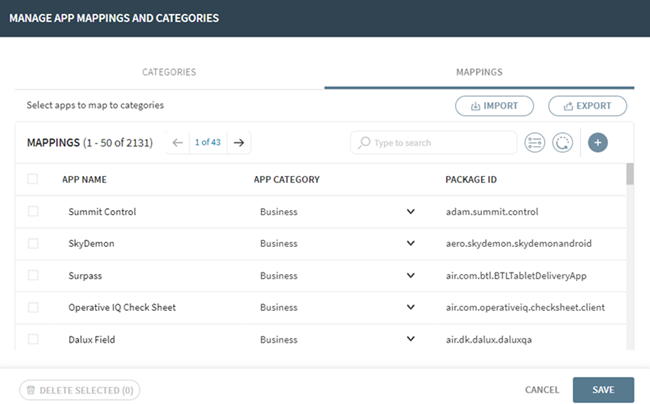
The following functions are available on the Mapping tab:
| Control | Description |
|---|---|
| Import App Mappings | Import mappings into the mapping table from a CSV file |
| Export App Mappings | Exports the list of mappings in the database |
| Category Filter | Filter apps by category |
| Save | Saves all changes to the database |
| Reset App Mappings and Categories | Resets the database back to default settings. You cannot change
the default settings, you can only reset back to the default or save
them so you can edit/change. Note: The view in
the tab does not show the default settings in the
database. |
Creating a New Mapping
To create a new mapping, select the Add New Mapping button. Enter the name of the app and its package ID, and assign it to an app category.
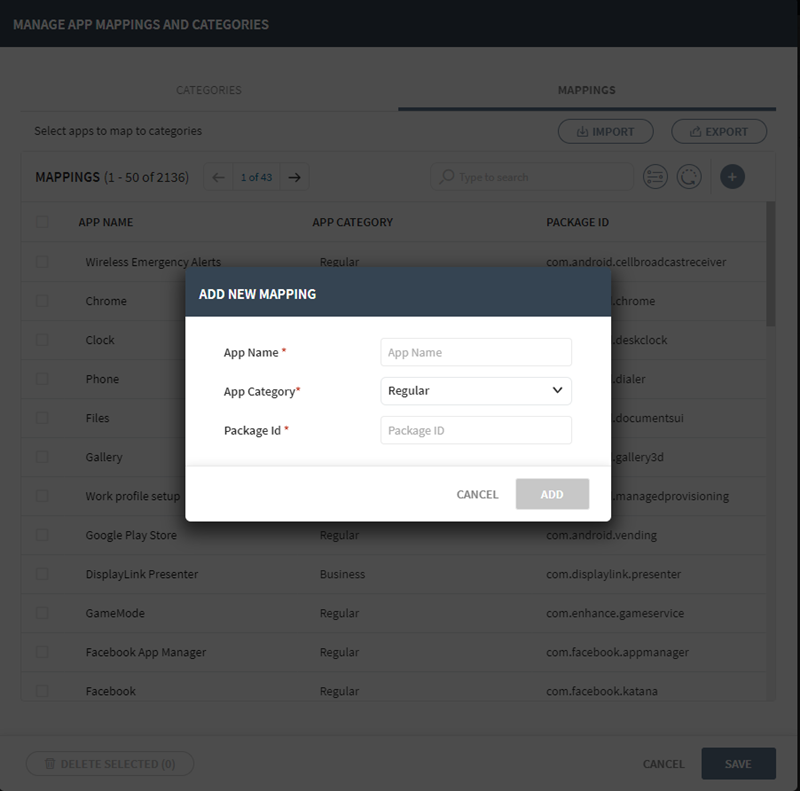
Editing a Mapping
You can edit a mapping's name and its category. You cannot edit the Package ID.
To edit a mapping, select a cell in its App Name or App Category column.
Deleting a Mapping
To delete a mapping, select it, and then select Delete Selected.
Importing app mappings
To import application mappings, select Import.
Exporting app mappings
To export application mappings, select Export
*.csv file or export a *.csv file of mappings
from the current table.*.csv
file is available in the import dialog.