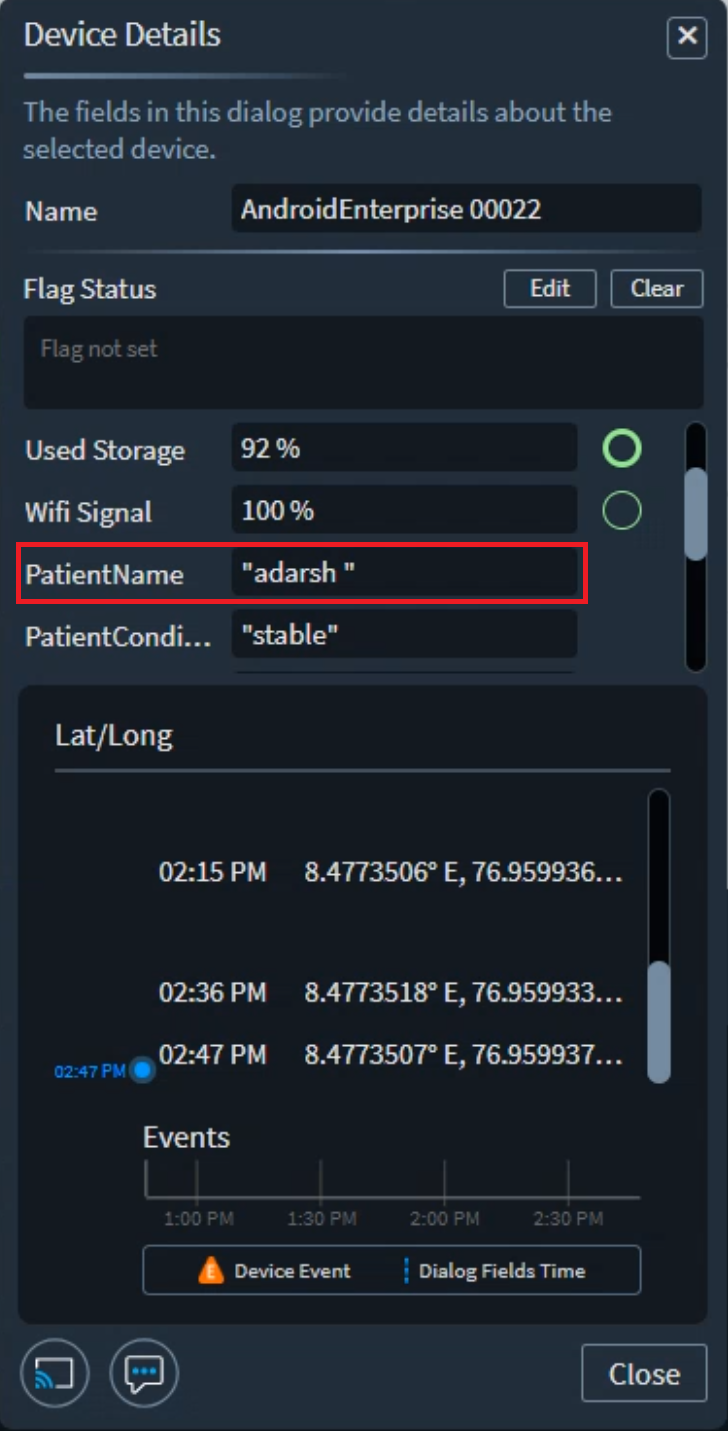Map XSight Topics in SOTI XSight
Before you begin
About this task
To fully use the XSight topics you created in SOTI Snap, you must map them as custom topics in SOTI XSight. Once mapped, the XSight topic data entered in your SOTI Snap app is available in SOTI XSight Live View.
Note: This procedure assumes the user is familiar with creating
views in Live View.
Procedure
- Open SOTI XSight.
-
From the main menu, select Live View. The Live
View window opens.
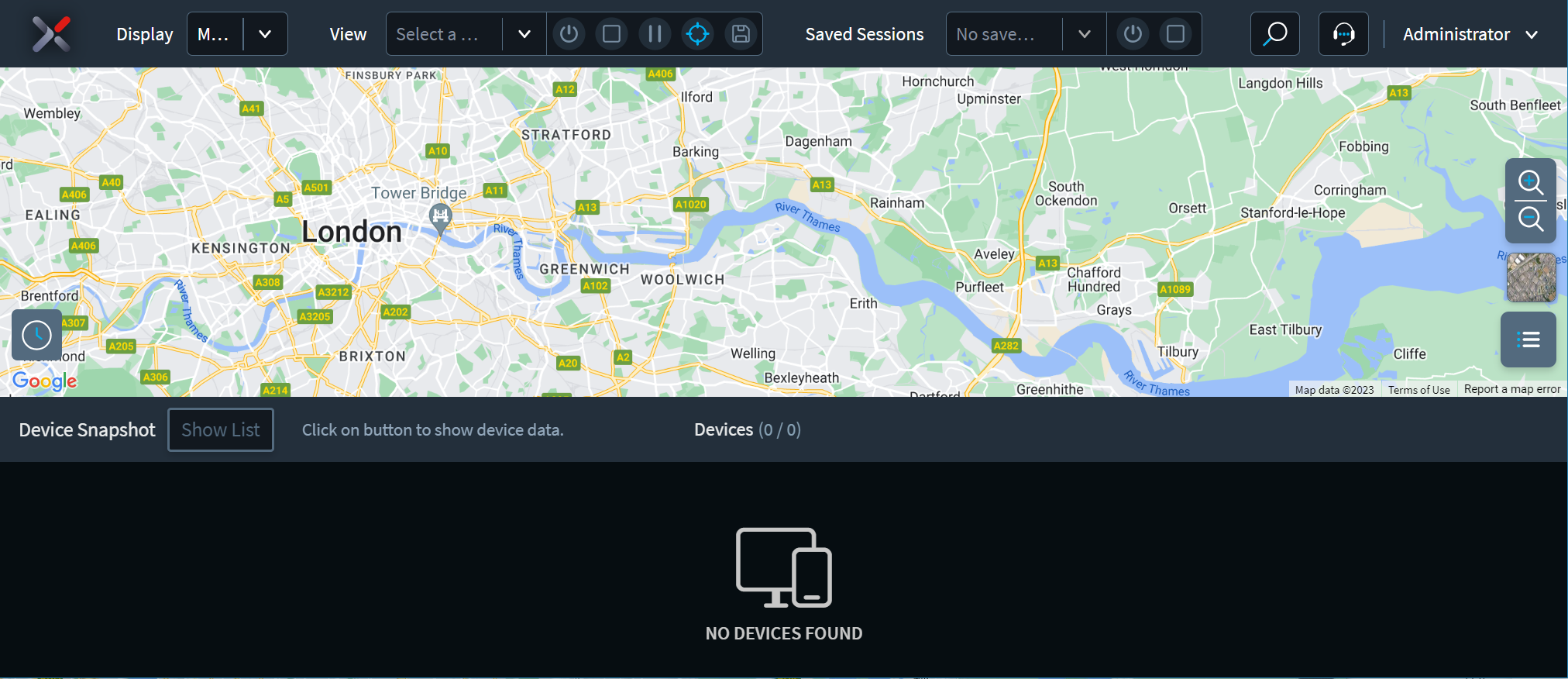
- From the View list, select or create a new view to retrieve data from an XSight topic.
-
Open the view for editing. The Edit View window
opens.
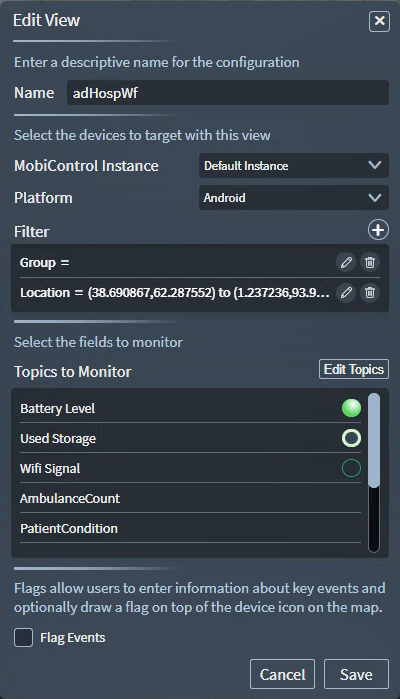
-
Select Edit Topics. The Edit Topics
window opens.
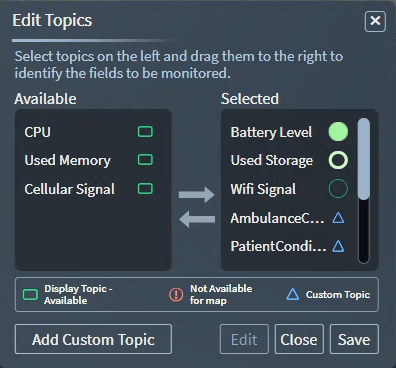
- Select Add Custom Topic. The Add Custom Topic Wizard opens.
- Select Next.
-
Give the following details when prompted:
Value type Select whether the values retrieved from your SOTI Snap app are numeric (integer) or alphabetical (string). You may use them to set color indicators on icons if you expect consistent value ranges. Collection Frequency Select how often SOTI XSight updates the information for this topic. Parameters for retrieving data with the XT Socket for SOTI Snap. Select Retrieve Data from SOTI Snap App. Display Prompt Text Give a name to the data field for display in SOTI XSight Live View. 
Topic Identifier The topic identifier is the XSight topic ID. To find the XSight topic ID:- From SOTI Snap's Data Collection Rules, select XSight Topics.
- Select the XSight topic you are mapping. A
Details window opens.
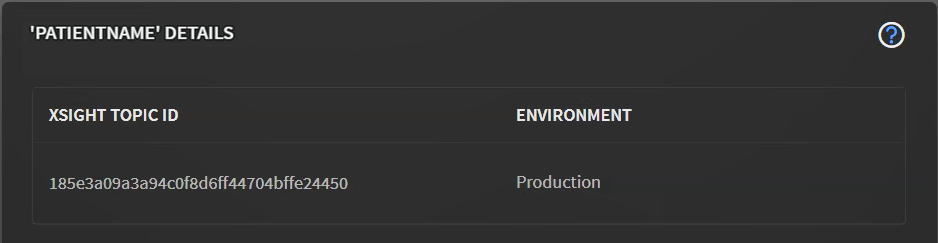
- Copy the XSight Topic ID.
- Return to SOTI XSight and paste the
value in Topic
Identifier.
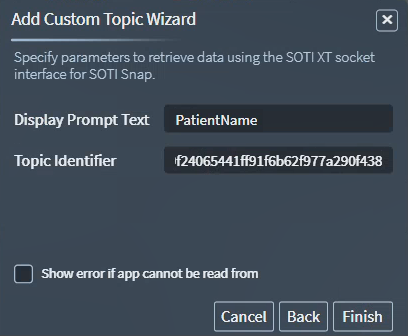
-
Select Finish. The new custom topic lists as
Selected.
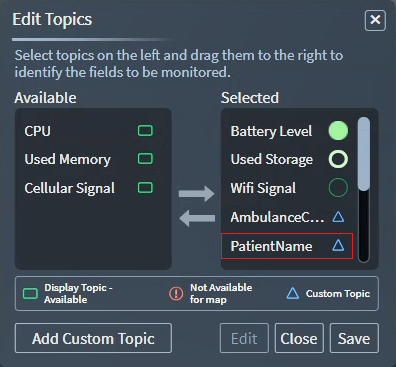
- Select Save.
Results