Troubleshooting Data Providers
This section describes how to troubleshoot data providers to ensure they are properly connected, allowing a device’s data to be accurately sent to the SOTI XSight Location Service.
Procedure
The following steps indicate how to navigate to the Live View data provider panel where you can perform the troubleshooting techniques in the following sections.
-
Select Live View from the main menu.
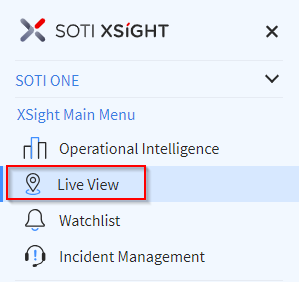
-
Select Manage Locations from the main menu.
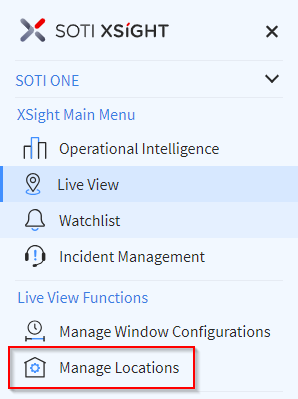
-
In the Manage Indoor Locations panel, select
Data Providers.
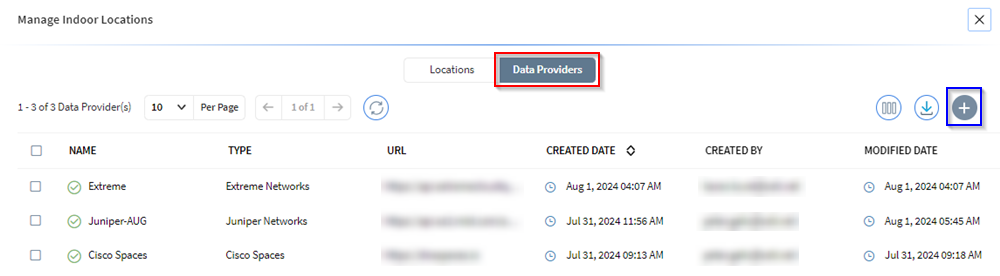
Check the Connection Status by Testing the Connection
Procedure
Ensure the data provider is properly connected so that the device’s data is sent to SOTI XSight Location Service.
-
Hover over the entry of the data provider you wish to troubleshoot and
right-click. In the pop-up menu select Test
Connection.
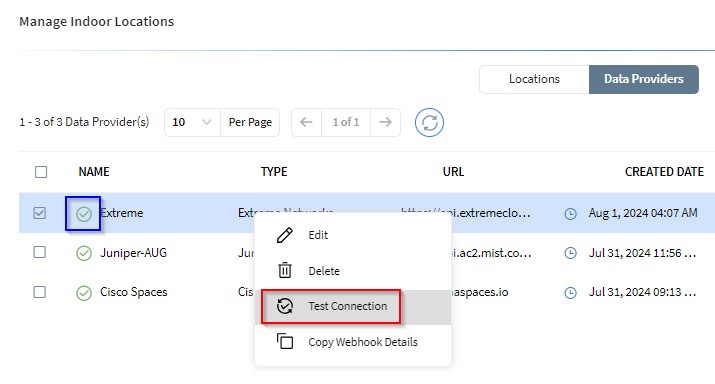
-
The connection status displays in the Name column. In
this case the green check mark indicates the data provider status is
'connected'.
Note: If the connection status displays as disconnected
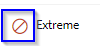 , proceed with the troubleshooting steps below.
, proceed with the troubleshooting steps below.
Provide the Correct Webhook Details for Push Notifications
Procedure
Ensure you have the correct Webhook connection details.
-
Hover over the entry of the data provider you wish to troubleshoot and
right-click. In the pop-up menu select Copy Webhook
Details.
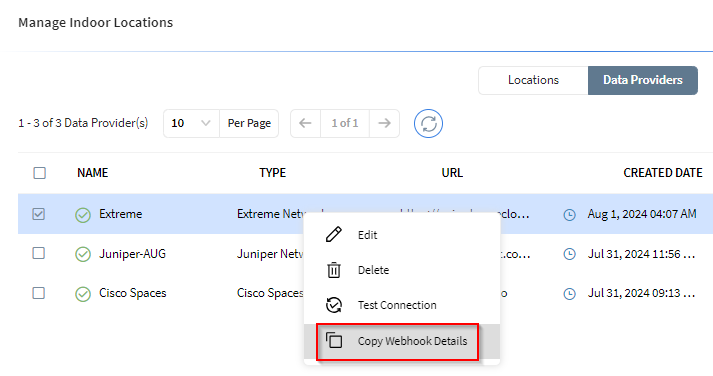
-
In the Webhook Details panel, the Webhook configuration settings display.
Verify the settings are correct in the console of your Wi-Fi network
provider.
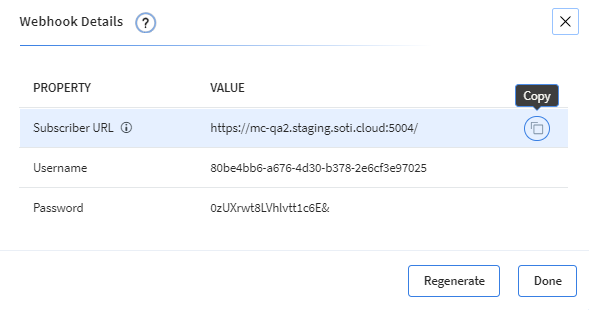 Note: When hovering over a row in the Webhook Details panel, the Copy icon appears. Use this to copy the parameter's value into the clipboard.Note: For details on how to add connection details to your Wi-Fi network provider, see the Adding a Data Provider section.Note: You can regenerate the Webhook details by selecting Regenerate. When regenerating Webhook details, you must re-enter the Webhook configuration details in the console of your Wi-Fi network provider (see the Adding a Data Provider section).
Note: When hovering over a row in the Webhook Details panel, the Copy icon appears. Use this to copy the parameter's value into the clipboard.Note: For details on how to add connection details to your Wi-Fi network provider, see the Adding a Data Provider section.Note: You can regenerate the Webhook details by selecting Regenerate. When regenerating Webhook details, you must re-enter the Webhook configuration details in the console of your Wi-Fi network provider (see the Adding a Data Provider section).
Check the Data Provider Status in the SOTI XSight Administrator Utility
Procedure
Use the SOTI XSight Administrator Utility to check
the status of the data provider.
-
In the SOTI XSight Administrator Utility, select the
Location Service tab. The configuration details and
status for each data provider displays. If the data provider is not enabled
the location service is not listening to events sent by the data provider
and any configured data providers and locations are disconnected.
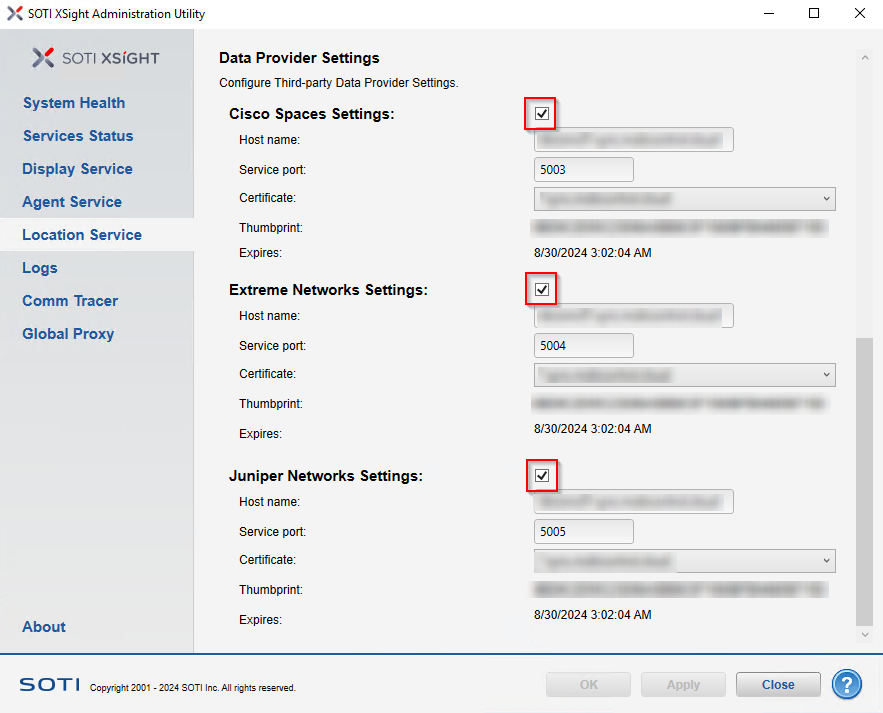
-
Re-enabling the data provider regenerates the URL and you must reconfigure
the connection details in your data provider settings.
Note: For details on updating the connection details to your Wi-Fi network provider, see the Adding a Data Provider section.