Configuring Device Settings
About this task
To configure how devices and app users interact with SOTI Snap and the SOTI Snap Device Agent:
Procedure
-
In the Settings view, move to the
Device tab.
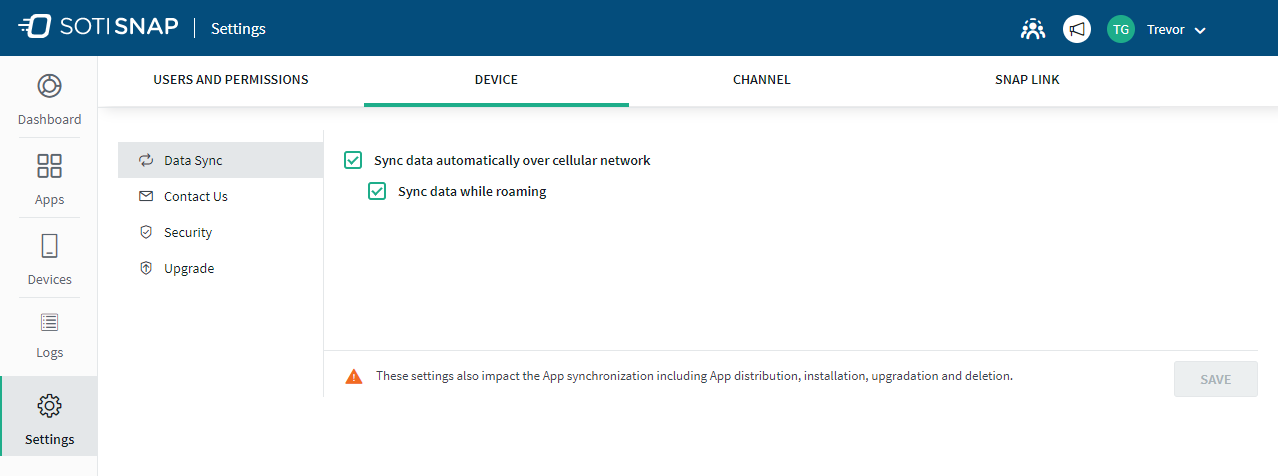
-
For the following available feature, follow the corresponding procedure:
Feature Procedure Data Sync Choose how the SOTI Snap Device Agent should synchronize data with the SOTI Snap server. - Sync data automatically over cellular network: When enabled, SOTI Snap Device Agent data can synchronize while the device has a connection to a cellular network. Otherwise, the SOTI Snap Device Agent only synchronizes data when connected to a WiFi network.
- Sync data while roaming: When enabled, the SOTI Snap Device Agent can exchange data with the SOTI Snap server while the device has a connection to a roaming network. You must enable the Sync data automatically over cellular network to use this option.
Contact Us Enter a Phone Number and Email address that app users can use to contact a SOTI Snap administrator when they experience issues. Note: Do not enter contact information for SOTI.Security Choose to enforce HTTPS, apply optional/mandatory PIN or define password complexity for enrollment through email at the device level. - Enforce HTTPS: When enabled, a device can
only use HTTPS-based API calls added in Run Blockly
and Run JS actions. SOTI Snap blocks HTTP-based
calls (including links to video URLs) and logged in
the Device Agent event logs as
HTTP call blocked.Note: This setting is applicable to Android devices only. To enforce communication over HTTPS for iOS devices, suggest to app developers to only use HTTPS-based APIs in the app. This setting is only supported in SOTI Snap Device Agent version 3.3 and later. - Enable PIN: When enabled, app users can
choose whether to create a PIN for their SOTI Snap Device Agent.
- Mandatory PIN: When enabled, app users must create a PIN to log into the SOTI Snap Device Agent. Choose how long the PIN must be with the PIN must have dropdown selection.
Note: You can override this setting for individual Enrollment Rules with Enrollment IDs. - Set Password Complexity: Define password
complexity requirements that app users must adhere
to if they enroll through email.Note: These settings only apply to email-based enrollment.
Upgrade Configure SOTI Snap Device Agent upgrade settings. These settings are global for all devices in this tenant, but you can override them under individual group settings. - Disable "Optional Upgrade Notification" for SOTI Snap Device Agent: When enabled, the optional upgrade notification does not appear to SOTI Snap Device Agent users. This upgrade action is also disabled on the SOTI Snap Device Agent Settings page.
- Disable upgrade option in "Forced Upgrade Notification" for SOTI Snap Device Agent: When enabled, the forced upgrade notification does not appear to SOTI Snap Device Agent users. This upgrade action is also disabled on the SOTI Snap Device Agent Settings page.
IDP User Sync - Select Save.
Results
SOTI Snap updates your device settings. For Data Sync, changes apply to devices the next time when users refresh app catalogs or relaunches the app.