Add the SOTI Snap App to Lockdown
Before you begin
About this task
Lockdown is a SOTI MobiControl feature that enable SOTI MobiControl administrators to limit device functionality to an exclusive set of apps and device features. You can add SOTI Snap as one of the approved apps. Learn more at Lockdown: SOTI MobiControl Help.
Restriction: Lockdown is only supported for
Android devices.
Remember: The following features may work in unexpected ways or not at all when
accessing SOTI Snap apps within Lockdown:
- Multi-channel enrollment
- Device notifications for the SOTI Snap app
- App announcements
Step 1: Build and Publish the App in SOTI Snap
Step 2: Prepare to Distribute the App Using Enrollment ID in SOTI Snap
Procedure
- From the left navigation pane, select Devices. Then select . The Add Device dialog box displays.
-
In the Add Device dialog box, fill in the following
fields.
- Name
- Device Name Prefix
- Device Limit
- Group Name: The group where you published the SOTI Snap app.
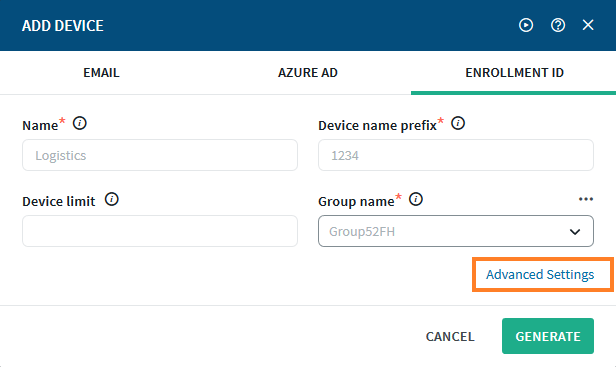
-
Make sure that you toggle on Skip On-boarding screens.
Also make sure you toggle off Enable Pin and toggle off
Set enrollment password.
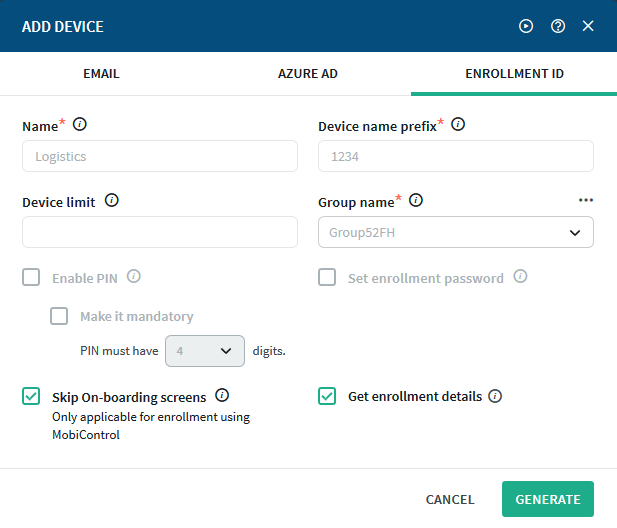
-
Select Generate to generate the enrollment ID and QR
code. They later appear in an Enrollment Details dialog box
that also lists the device limit.
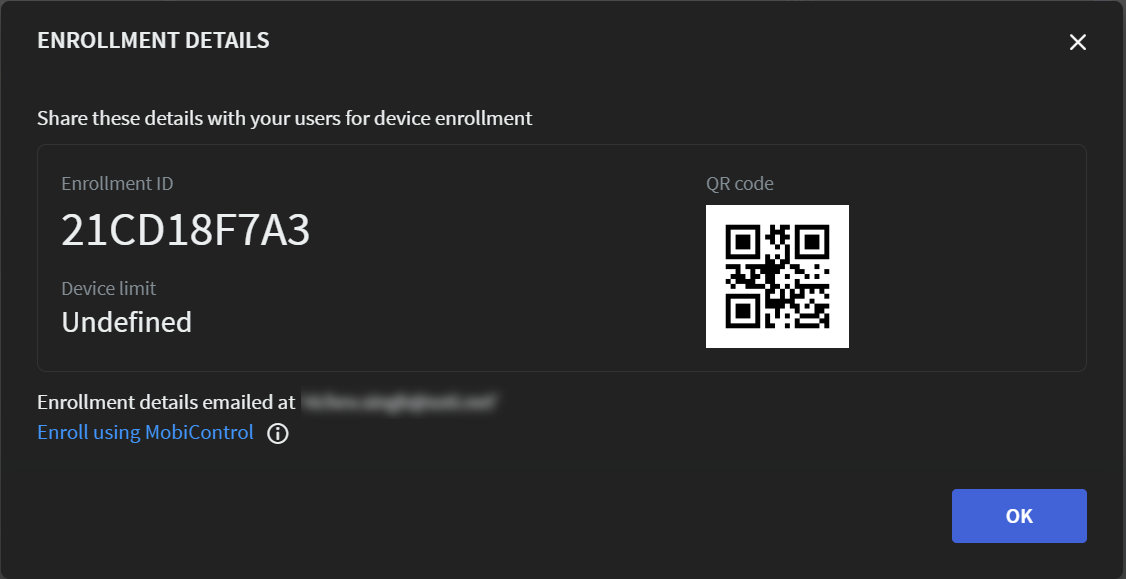
- Select Enroll using SOTI MobiControl.
- In the Enroll using SOTI MobiControl dialog box, select Android. From the More menu, select both Download (for the .ini configuration file specific to this app) and Download APK (for the SOTI Snap app).
- Select OK to close the dialog box.
Step 3: Retrieve the App's URL in SOTI Snap
Procedure
- From the left navigation pane, select Apps.
-
From the Apps tab, for the published app's
Published column, select the corresponding icon. The
Published dialog box opens for the published app.
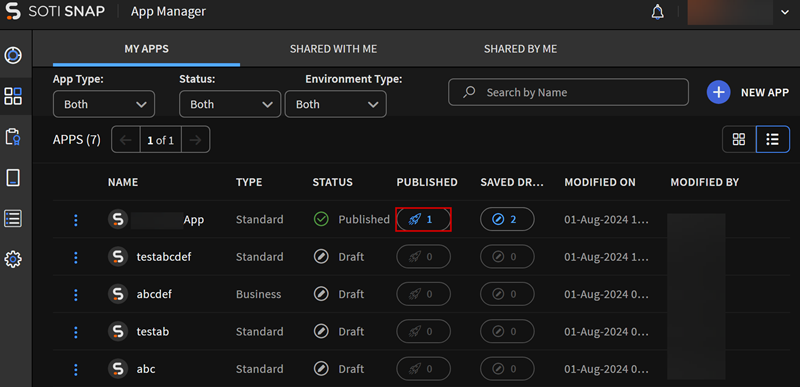
-
From the Published dialog box, besides the published
app, select to
access all its App Actions and then select App
Info.
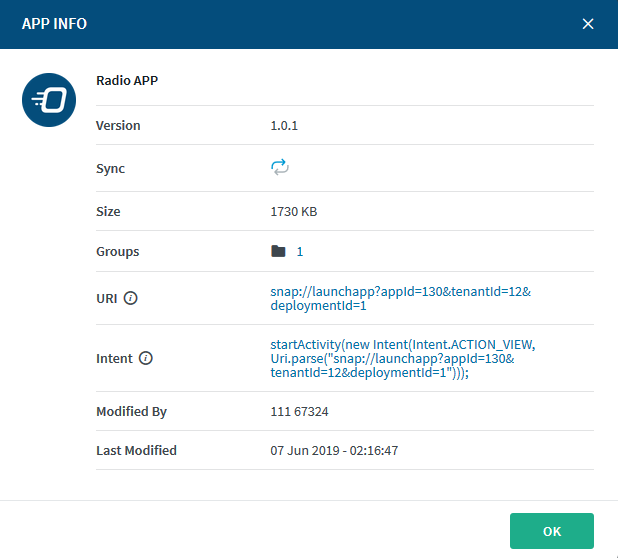
- Copy and save the URL.
Step 4 : Create and Upload a Package In SOTI MobiControl
Procedure
Create a package containing both the .ini and
.apk files. See Creating a Package for details.
- For the platform, choose Android.
- For a File Destination of %sdcard%, upload the .ini file.
- For a File Destination of Internal Storage, upload the .apk file.
Step 5: Create and Customize a Android Profile Using Lockdown In SOTI MobiControl
Procedure
-
In SOTI MobiControl, create a profile with the
following specific customizations.
- For the family, choose Android followed by Work Managed.
- For the Configurations tab, add the following profile configurations:
- Optional:
Authentication. See Authentication
for details. Attention: You must add this profile if the recipient devices does not already have an existing Authentication configuration. An Authentication profile must be available on a device for it to use a Lockdown profile.
- Lockdown. See Lockdown | Using the
Configuration for details.
- For the field, select Custom.
- For the field, paste the SOTI Snap app URL you copied from Step 3: Retrieve the App's URL in SOTI Snap.
- Optional:
Authentication. See Authentication
for details.
- For the Configurations tab, add the SOTI Snap .pcg file to the profile.
- Save and assign the profile to your devices.
Results
The SOTI Snap app is now available as a Lockdown menu item on devices in lockdown.