Using Live View Controls
This topic describes the controls on the main Live View map.
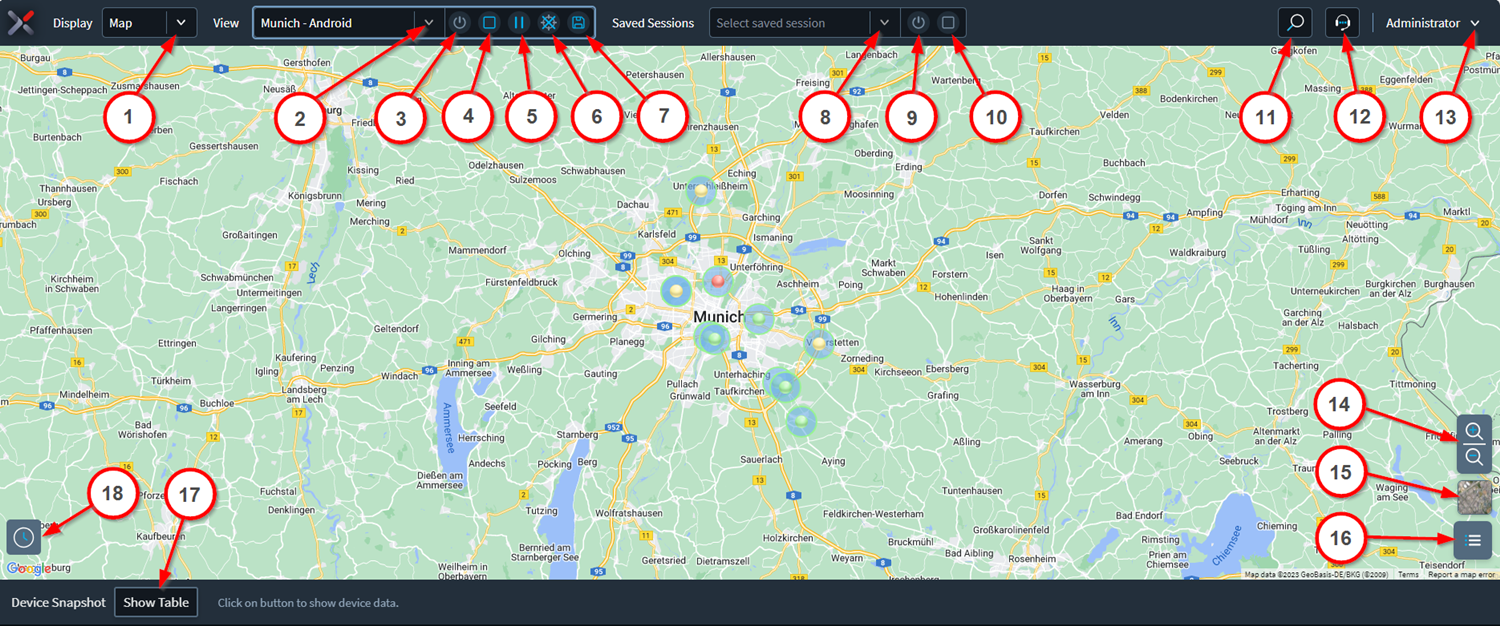
| Control | Action | |
|---|---|---|
| 1 | Display mode dropdown | Change between Map and List display mode |
| 2 | View dropdown | Select an existing view or create a new one |
| 3 | Start icon | Start the view |
| 4 | Stop icon | Stop the view |
| 5 | Pause icon | Pause the view |
| 6 | Auto zoom option | Turn auto zoom on and off |
| 7 | Save session icon | Save the current view |
| 8 | Saved session dropdown | Choose a saved view |
| 9 | Start icon for saved session | Start a saved view |
| 10 | Stop icon for saved session | Stop a saved view |
| 11 | Search icon | Search for a device on the Map or List. A halo appears around the device so you can identify it. |
| 12 | Live support icon | Start a Live Support session |
| 13 | SOTI XSight account | Log out of SOTI XSight |
| 14 | Zoom options | Zoom in and out of the map |
| 15 | Map view option | Toggle satellite view |
| 16 | Map legend icon | Toggle the map legend on and off |
| 17 | Show table button | See the current value of all devices. Devices have ten seconds to report in. If any have not, you can use the Refresh Table button to make the data request again. Note that the data still represents the exact time when you first selected Show Table. Not all the data gets refreshed and updated again when you refresh the table. |
| 18 | Time slice icon | Open the Time Slice tool to see device events for the past two hours |