How to Analyze Your Device Fleet
What is a View
In Live View, monitoring devices happens using "views" that you create.
- A view can represent anything that you want to watch, such as the status of a particular group of devices in a defined region.
- You can add as many devices as you like to a view and select the information you want to track.
- You can play, pause and rewind a view as far back as two hours so you can see everything that happened during that time.
- See Using Views in Live View for information on how to create a view, start it, save a Live View session and load saved sessions.
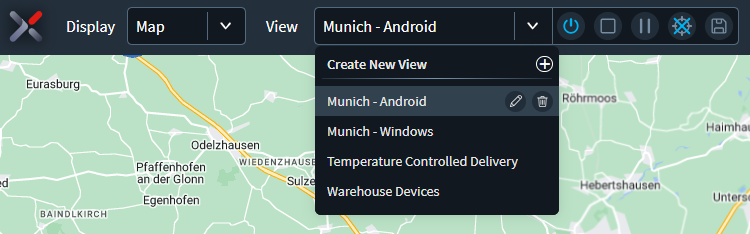
Note: You can save often used views for future use and open them
again at any time.
How to Analyze a View
After creating views and adding devices, you can gather device intelligence using the map or the list display.
- The map display is suitable for monitoring devices that are outside and can supply GPS data.
- Use the list display for devices that cannot supply location data either because they do not have GPS radios, or because they are indoors. For example, if all your devices never leave a warehouse, you could use list view all the time.
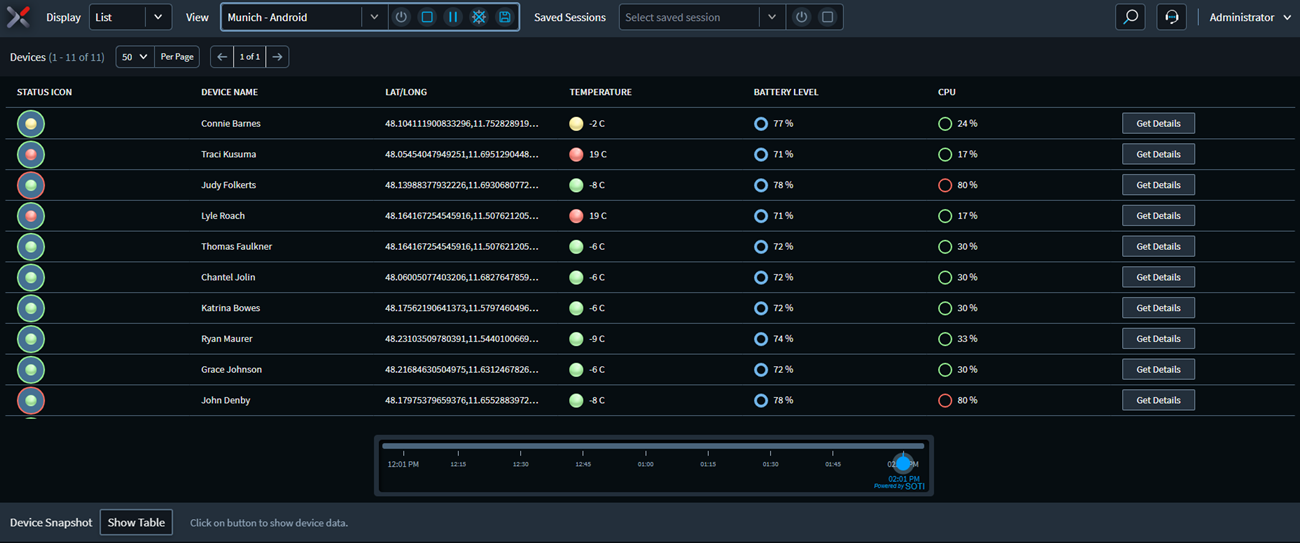
Using the Live View Map Display
On the map display, a colored icon marks the location of each device.
- The three colored rings of the icon each represent a specific type of
information as assigned by you when creating a view.
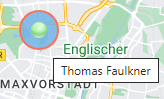
Note: See Adding a New View for more information on how to assign and change the color of the rings. - Selecting an icon opens the device details panel where you can see in-depth
details about the device. From here, you can also interact with the device
and device user with SOTI XSight's Remote Control and Live
Support features.
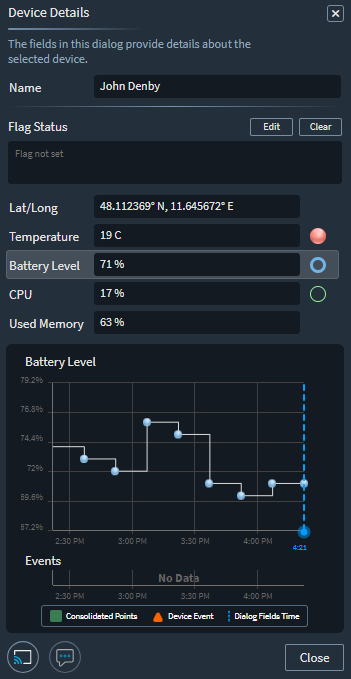
- The flag icon is for assigning a special note or condition to a device. For
example, notifying the user of an important issue. You can view a flag
message by selecting the device icon. Note: See Adding a Flag to a Device for more information on how to add a notification flag to a view.
- Use the search feature to find individual devices on the view. Selecting a
device in the search list highlights it on the map.
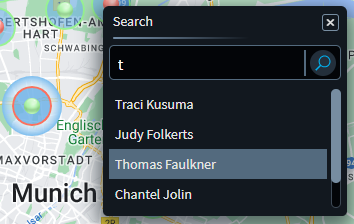
- Use the legend at the bottom-right of the map to see what the ring colors
mean and to access overall statistics.
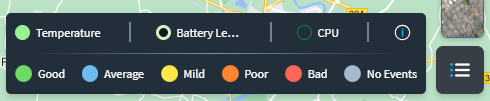
With Live View, data travels directly from the Agent Service to the browser. It does not interact with the database for live sessions, but saving a session does save data to the database.