Device Spotlights Overview
A device spotlights provides a view of a selected device according to different categories such as the battery status, data used by the device and apps used on the device. You can also create an incident in Incident Management through the spotlight page.
Accessing and Customizing a Device Spotlight
To navigate to a device spotlight page:
- From the main menu, select Operational
Intelligence.
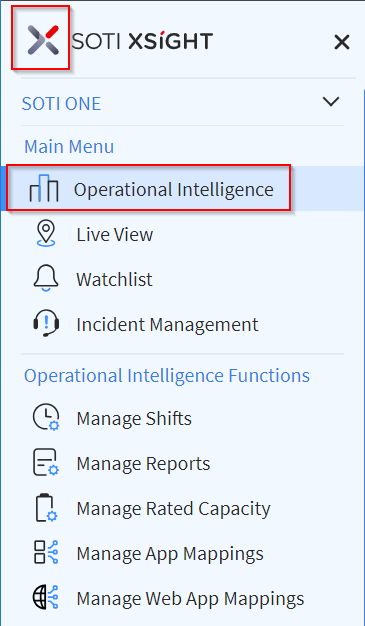 Note: You can also create an incident by selecting if you already have battery or device information.
Note: You can also create an incident by selecting if you already have battery or device information. - Select the Profile dropdown menu, select the
Devices tab and then select a profile.
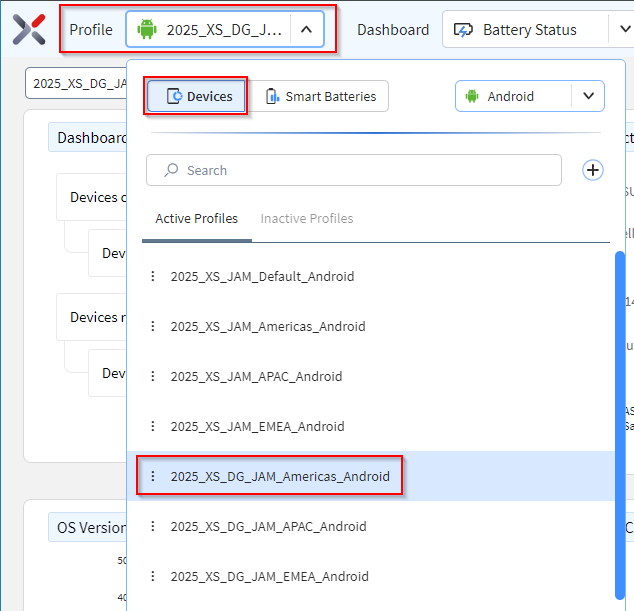
- Scroll to the bottom section of the dashboard. The
Devices panel appears at the bottom of the
dashboard. Select a device in the Device Name
column.
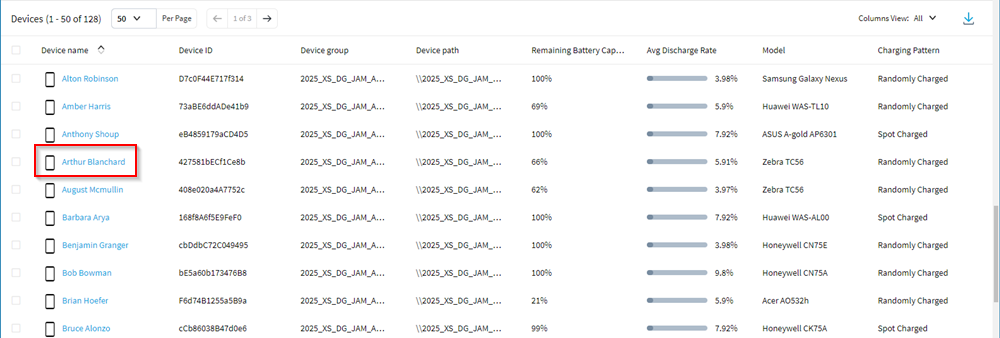 Note: All device analysis dashboards have a Devices panel at the bottom of the dashboard that lists all devices associated with the currently selected analysis profile.Note: You can go directly to the Devices panel by selecting the Device List dashboard from the Dashboard dropdown.
Note: All device analysis dashboards have a Devices panel at the bottom of the dashboard that lists all devices associated with the currently selected analysis profile.Note: You can go directly to the Devices panel by selecting the Device List dashboard from the Dashboard dropdown.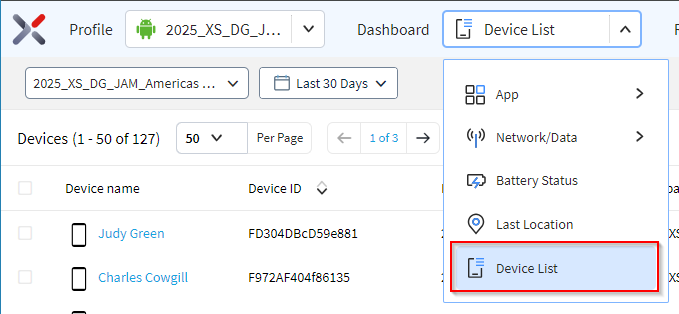
- The Device Spotlight for the selected device displays. From the
Date Range dropdown, select a time range for the
data to include in the spotlight.
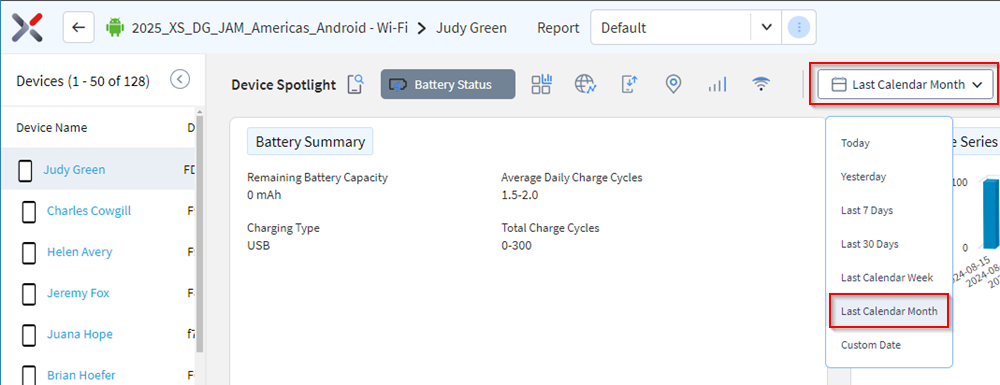
- Select the charts to include or exclude in the spotlight from the
Charts dropdown. Select the checkbox next to each
chart type to choose the chart type to display in the dashboard.
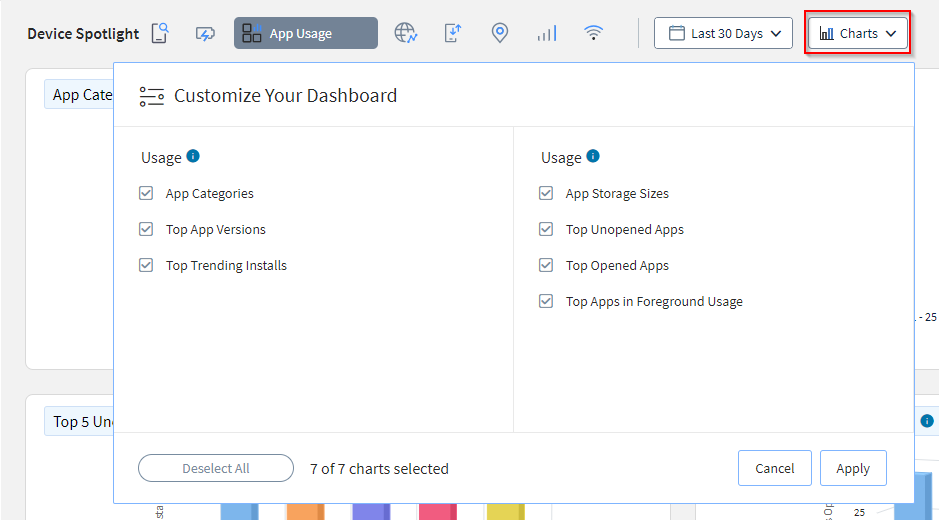 Note: The selection of charts to include in the spotlight varies based on the spotlight type selected in the next step.
Note: The selection of charts to include in the spotlight varies based on the spotlight type selected in the next step. - Select a spotlight type in the Device Spotlight
screen.

Choose from the following spotlight types.
- 1. Battery Status
- 2. App Usage
- 3. Web App Usage
- 4. Data Usage
- 5. Last Location
- 6. Cellular
- 7. Wi-Fi
- Optional: Select the
 New Incident button in the top-right corner of the
spotlight (blue box above). A new incident management page opens where you
can associate the device or the device associated with a battery.
New Incident button in the top-right corner of the
spotlight (blue box above). A new incident management page opens where you
can associate the device or the device associated with a battery.