Uploading and Downloading Battery Lists
Before you begin
This procedure requires a *.csv import file containing the following
data columns for each battery:
- ManufacturerName
- PartNo
- Serial#
- ManufacturerDate
- RatedCapacity
About this task
*.csv
file.Procedure
-
Select
. The Smart Batteries dashboard opens.
- Select the Profile list and select Smart Batteries. The list of battery pools displays.
-
From Battery Pools, select a battery pool.
Note: See Creating a Battery Pool to learn how to create battery pools.
- From Dashboard, select New. A table of all new batteries in the battery pool opens.
-
Select Import Batteries
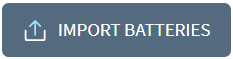 at the top-right of the dashboard. The Import
Batteries window opens.
at the top-right of the dashboard. The Import
Batteries window opens.
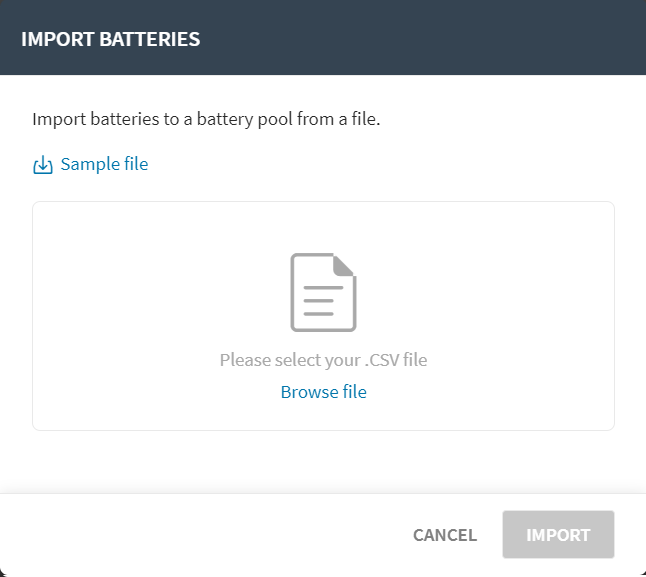
- Select Browse file and navigate to the .csv file containing the new battery data to import.
- Select Import.
Results
Note: You can also export the list of new batteries as a
*.csv file by selecting the
Download CSV button (see Uploading and Downloading Battery Lists).
Downloading a Battery List Using a CSV File
About this task
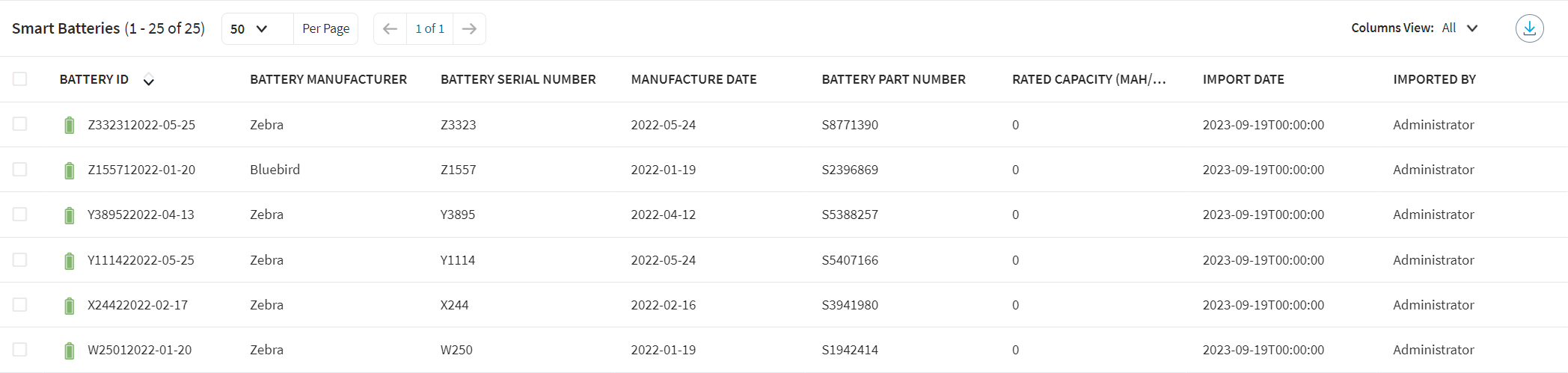
Procedure
-
Select
. The Smart Batteries dashboard opens.
- Select the Profile list and select Smart Batteries. The list of battery pools displays.
-
From Battery Pools, select a battery pool.
Note: See Creating a Battery Pool to learn how to create battery pools.
- Add the required filters.
- To export the Smart Batteries table to a *.csv file, select the Download CSV button at the top-right corner of the table.