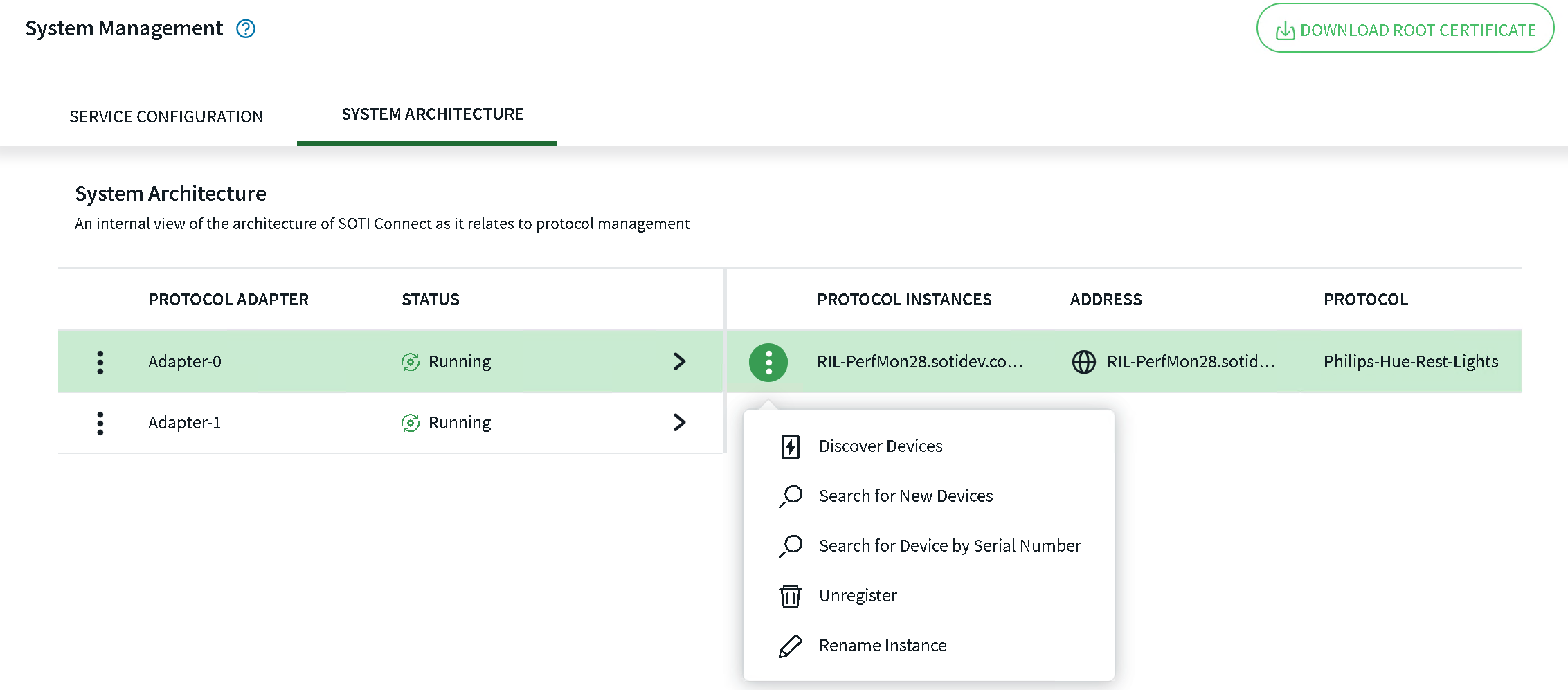Migrating to a Dedicated Virtual Machine (VM)
Before you begin
Before migrating the PA, be sure you have first migrated the database and management service.
About this task
Use this procedure to migrate a protocol adapter (PA) to a dedicated virtual machine that hosts no other services.
| Abbreviation | Term |
|---|---|
| FS | File store service |
| LS | Logging service |
| MQTT | MQ Telemetry Transport |
| MS | Management service |
| PA | Protocol adapter |
| REST | Representational state transfer |
| SQL | Refers to the structured query language database environment |
| VM | Virtual machine |
| Device | System Detail |
| RIL-PerfMon16.sotidev.com |
|
| RIL-PerfMon17.sotidev.com |
|
| RIL-PerfMon27.sotidev.com |
|
| RIL-PerfMon28.sotidev.com |
|
| RIL-PerfMon29.sotidev.com |
|
In our example, the environment should appear as follows:
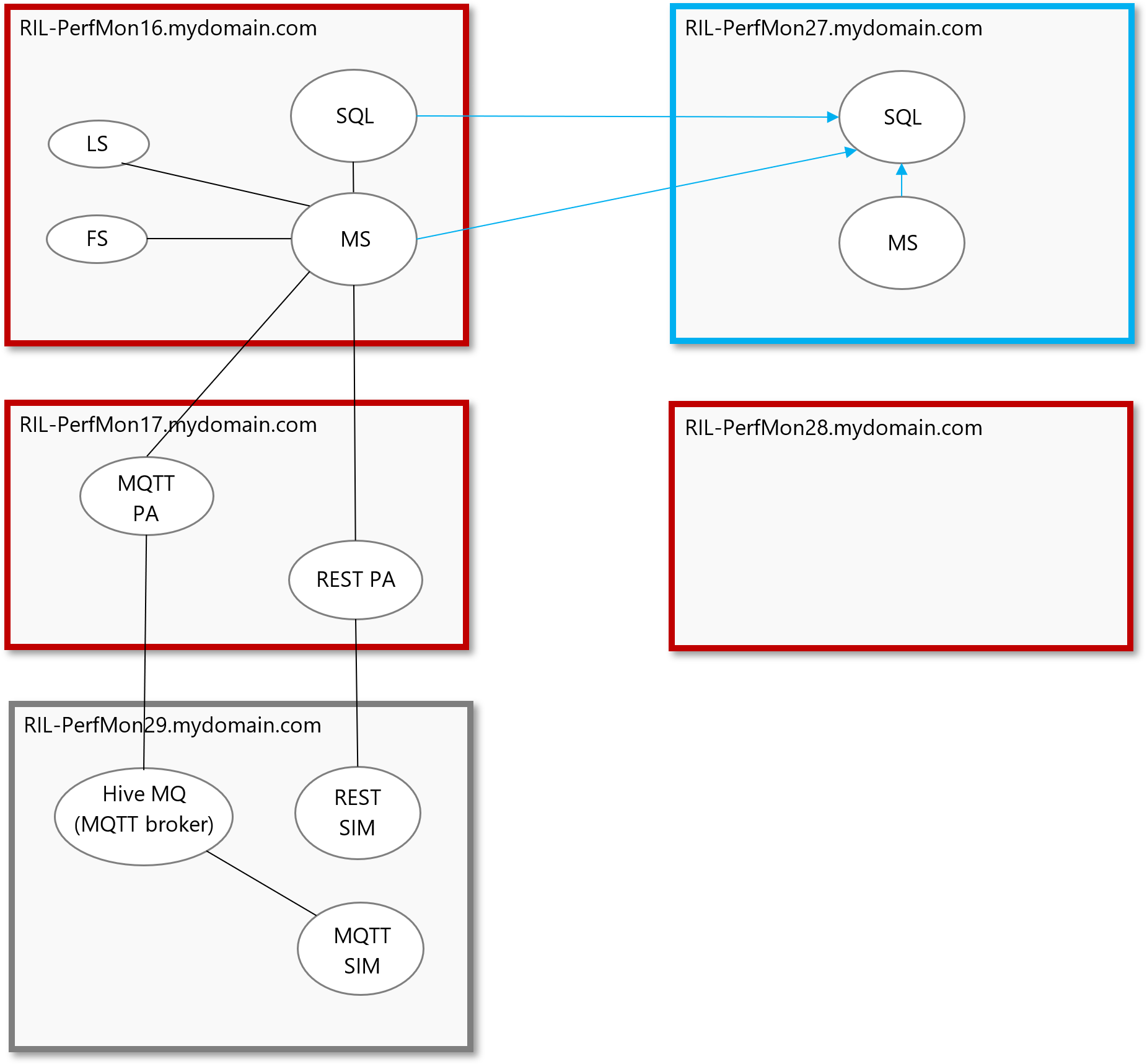
Procedure
-
Verify that the source PAs are stopped on the screen.
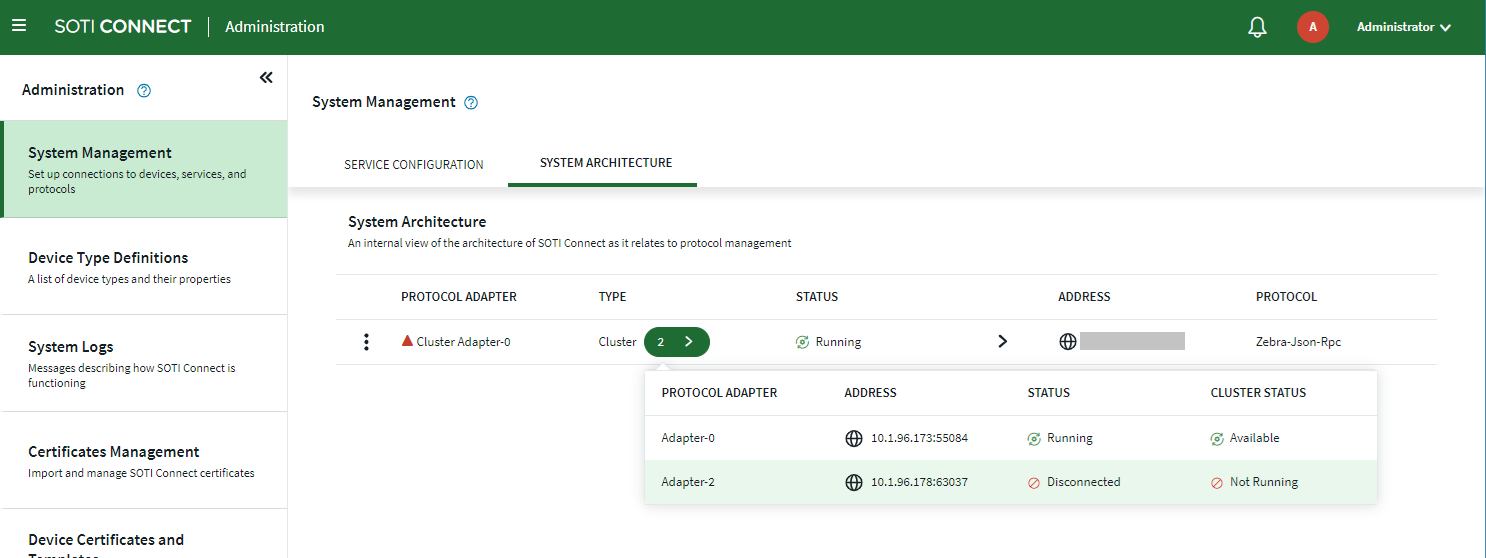
- Run SOTI Connect Installer.exe. The SOTI Connect Setup Wizard is displayed. When prompted, confirm that you want to allow the installer to make changes to your system.
-
Select New installation of some or all components, then
click Next.
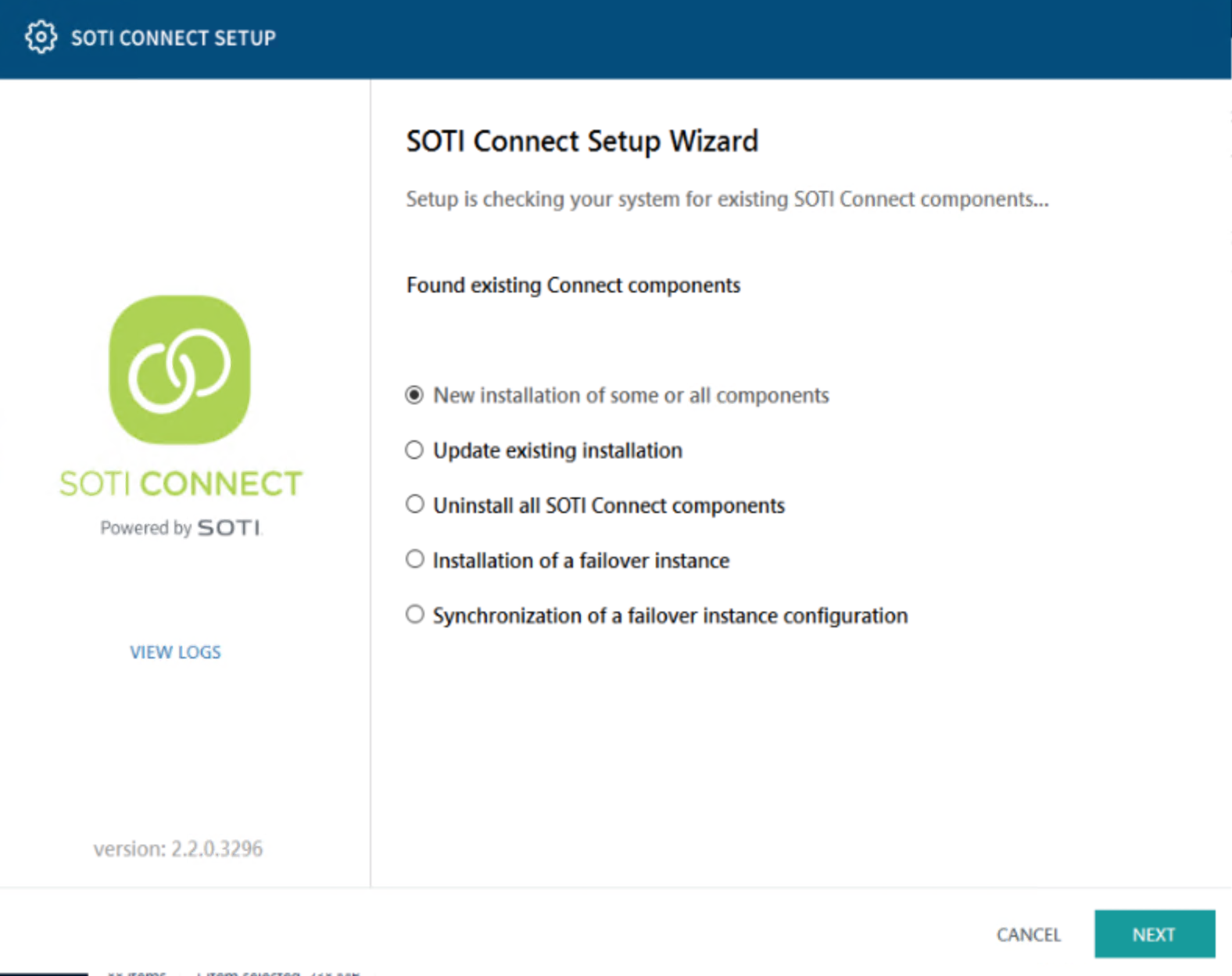
-
On the Select Components panel, select only the protocol
adapter types you want to install: REST, MQTT, or both.
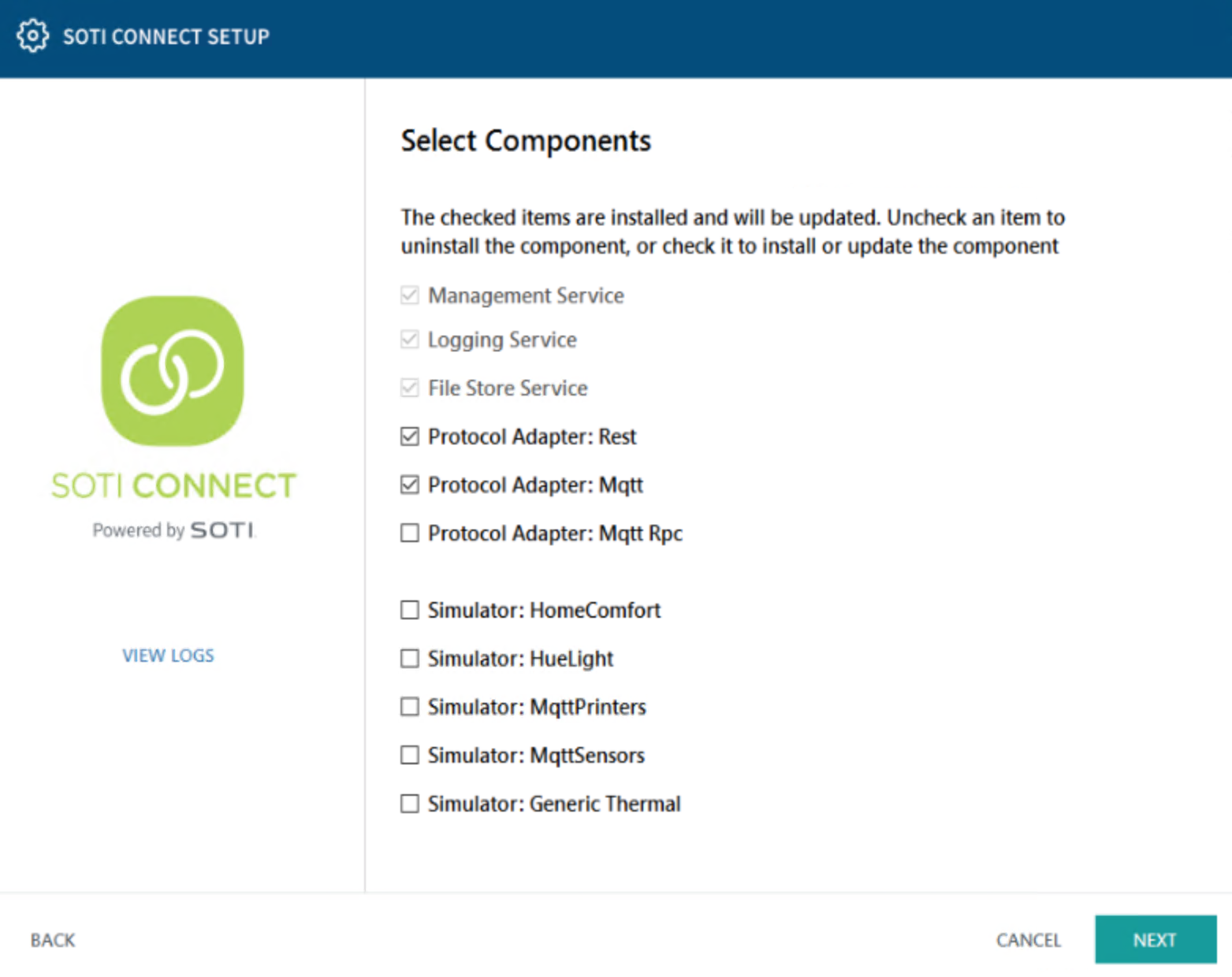
-
Make sure all the other components are deselected, then click
Next. The environment is configured as follows.
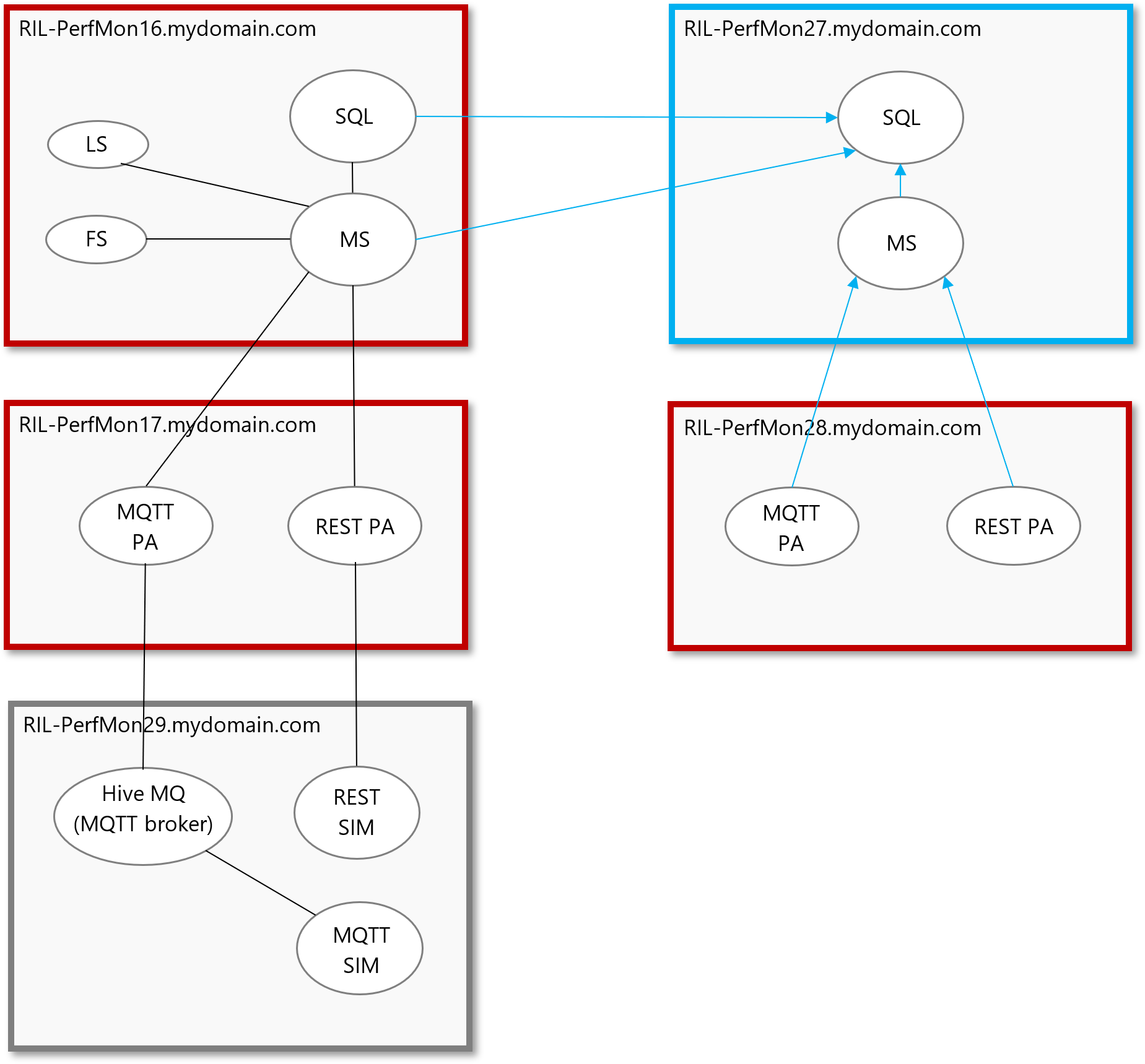
-
Verify that the new PAs are running on the screen.
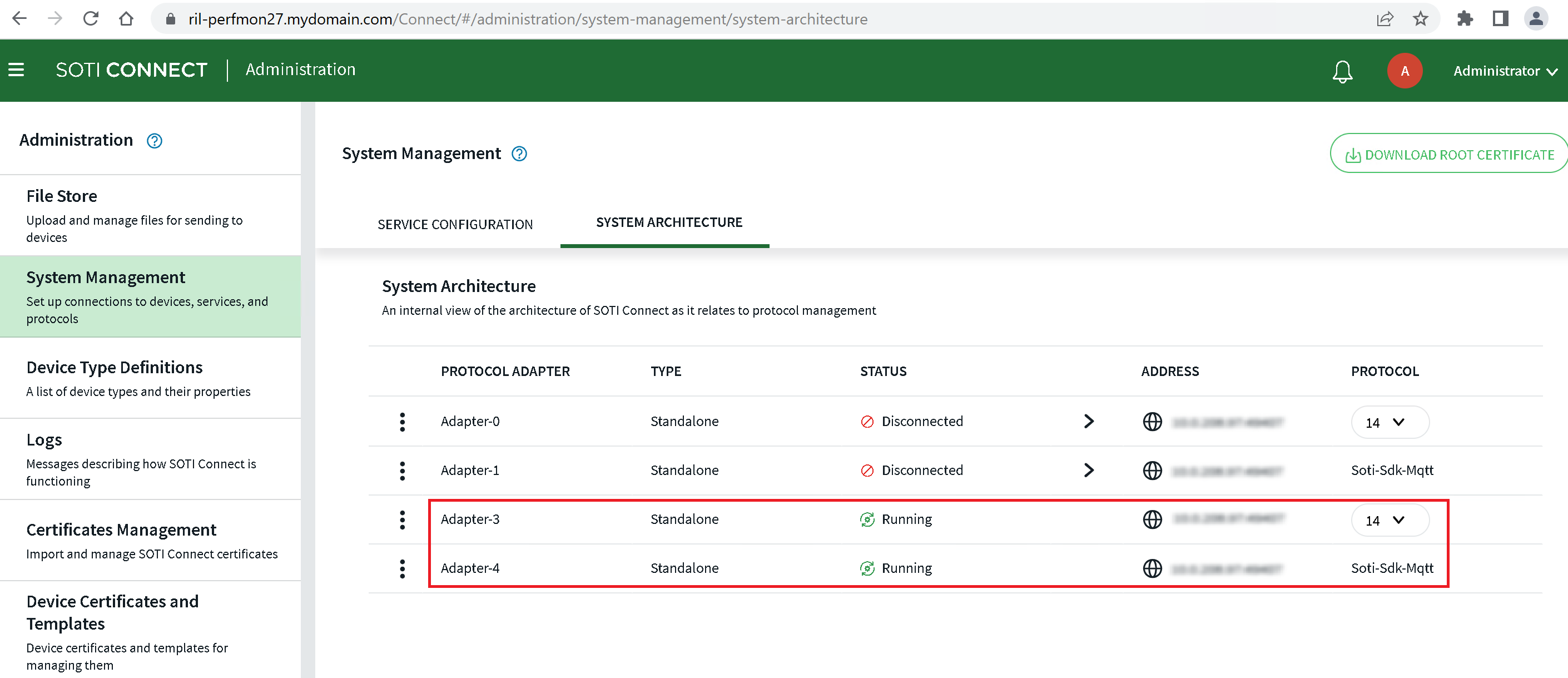
- Next, restore the configuration settings for each PA along with links to devices. To do this, stop the PA services on the target VM.
-
On the source VM, locate the folders containing each PA's ID and copy their
.dat files. Folders are named in the following
format: C:\ProgramData\SOTI\Connect\[PA type
id]\Settings\ComponentIdStore.dat.
For example:
C:\ProgramData\SOTI\Connect\Protocols.Stacks.Mqtt\Settings\ComponentIdStore.dat
C:\ProgramData\SOTI\Connect\Protocols.Stacks.Rest\Settings\ComponentIdStore.dat
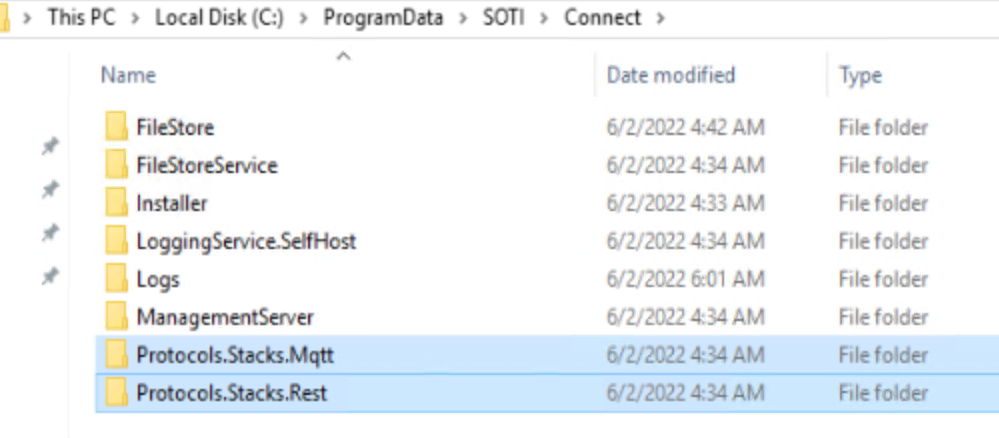
- Replace the duplicate files on the target VM with the corresponding files from the SRC VM.
-
Restart the disconnected services for both PAs on the target VM.
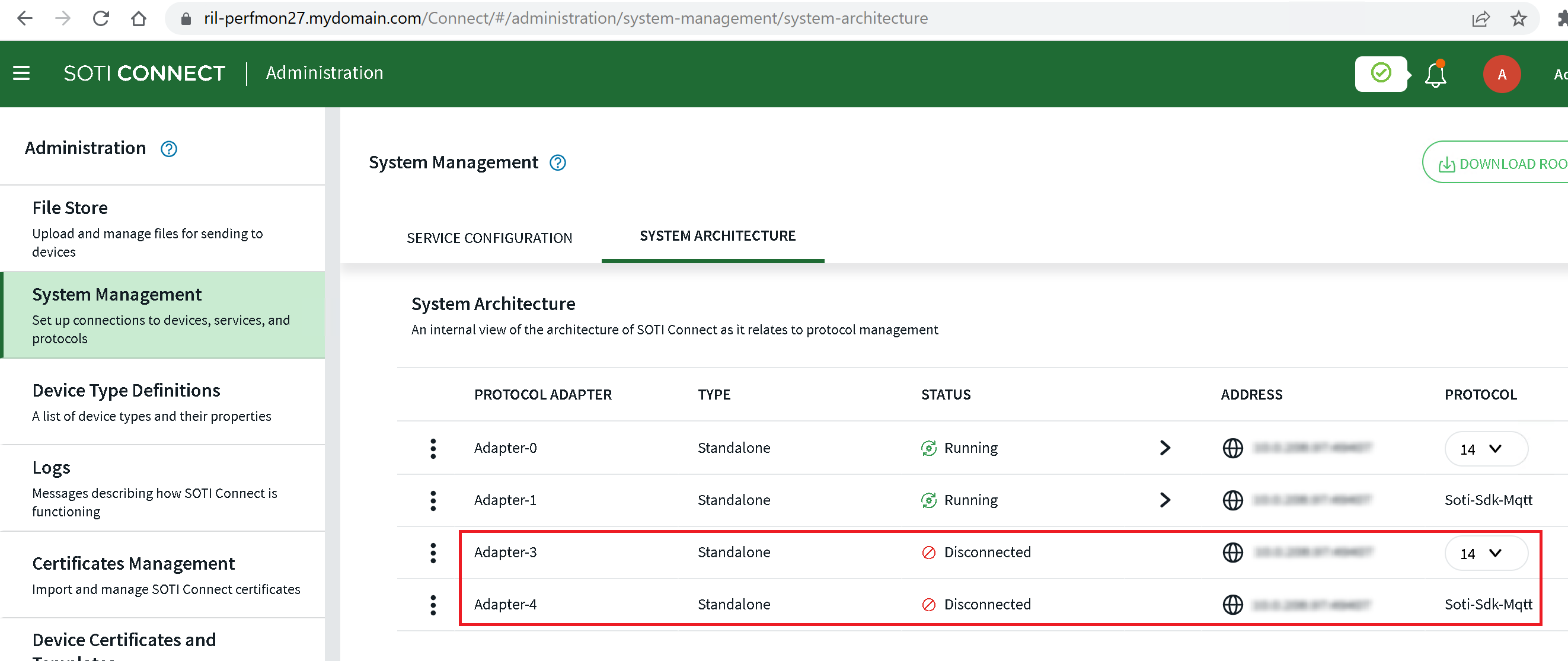
-
Devices are available once their connection status is updated (up to
approximately five minutes). Alternatively, you can manually send any command to
a device, such as 'check in.'
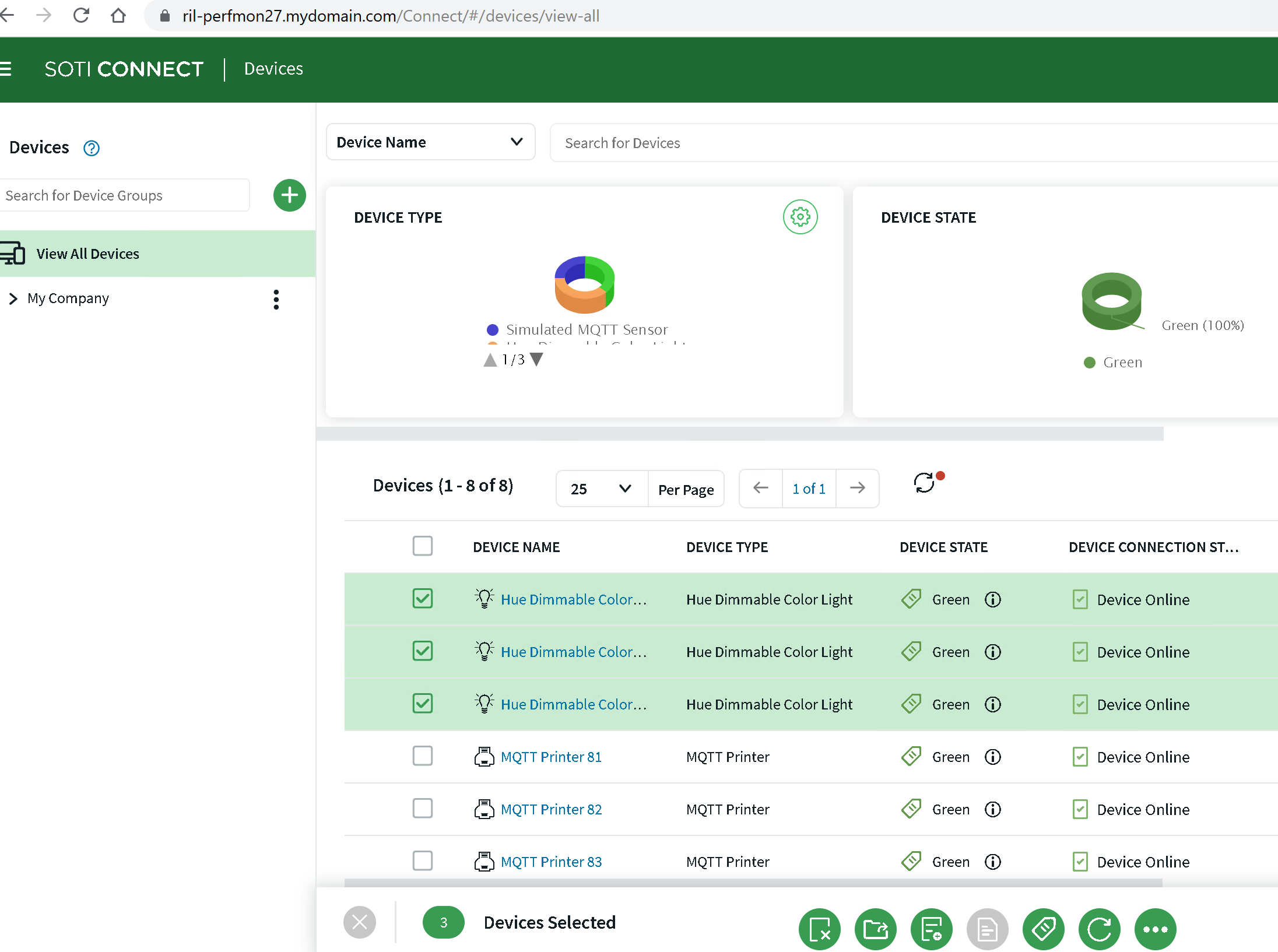
-
Remove any unnecessary PAs.
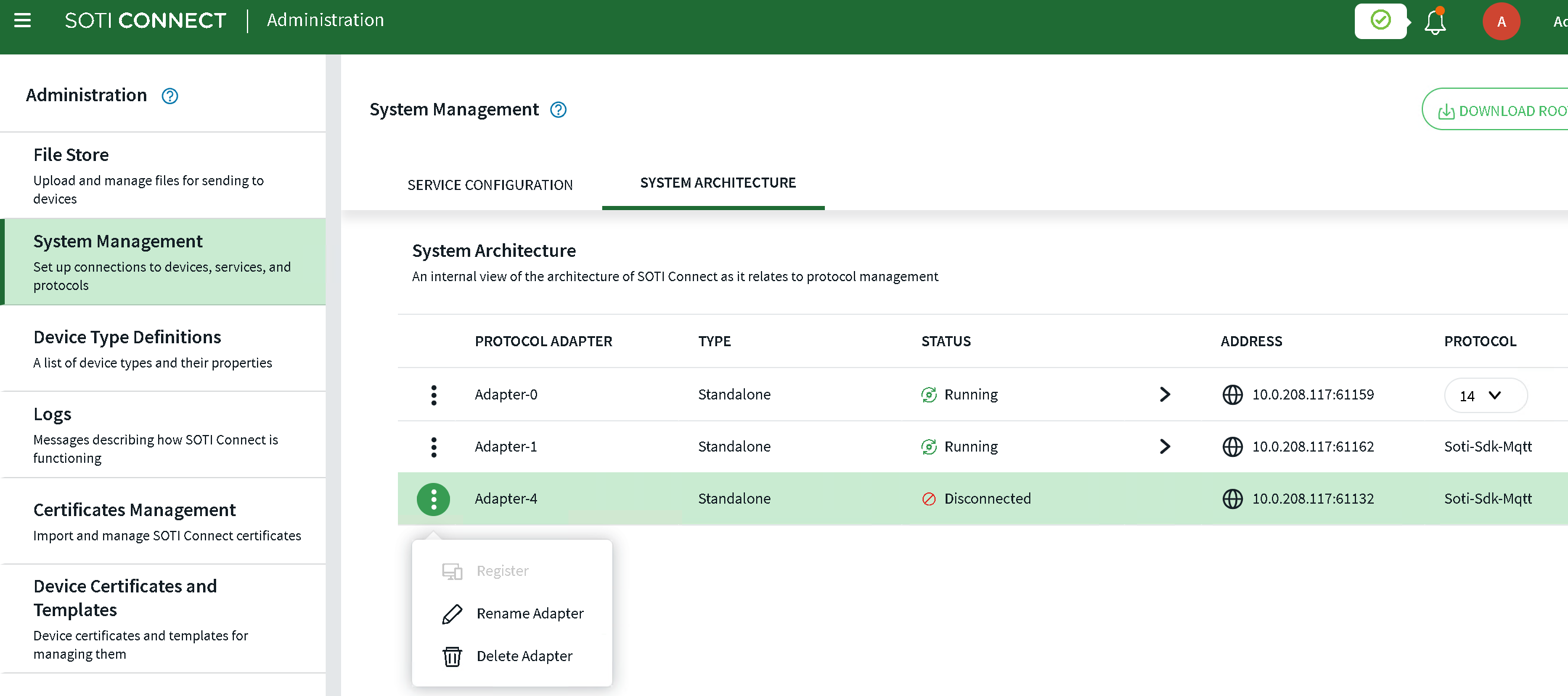
-
Some devices can send 'push' messages, such as alerts, to a Rest PA. The PA is
typically a client which periodically connects to devices. A device can also
connect to a Rest PA using a webhook receiver configured during installation.
The connection must be refreshed on the device side. To do that, run Discover
Devices on the Rest PA as shown in the diagram below.