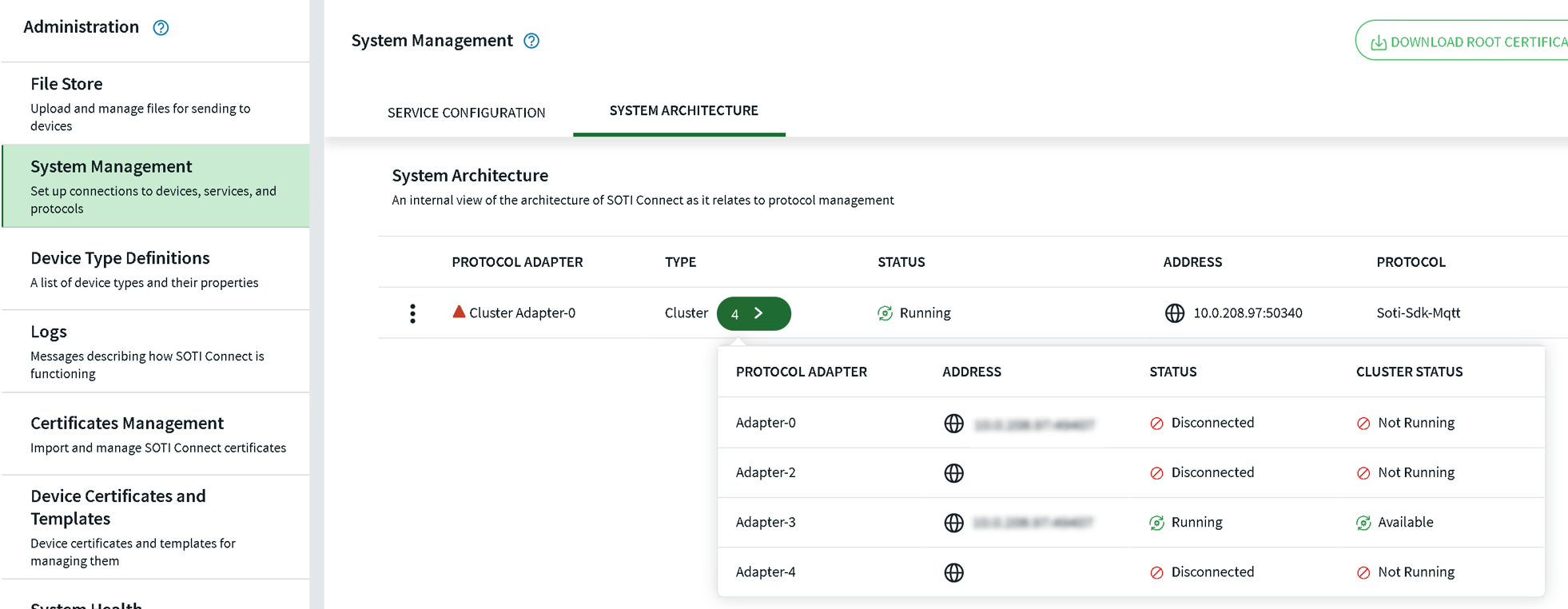Migrating a PA Cluster
About this task
Use this procedure to migrate a Management Service (MS) with a cluster of MQTT PAs to another virtual machine (VM).
The environment for the following example is configured as shown in the table below.
| VM | Services |
|---|---|
| Source VM1 |
|
| Source VM2 |
|
| Source VM3 |
|
| Destination VM11, VM12, and VM13 |
|
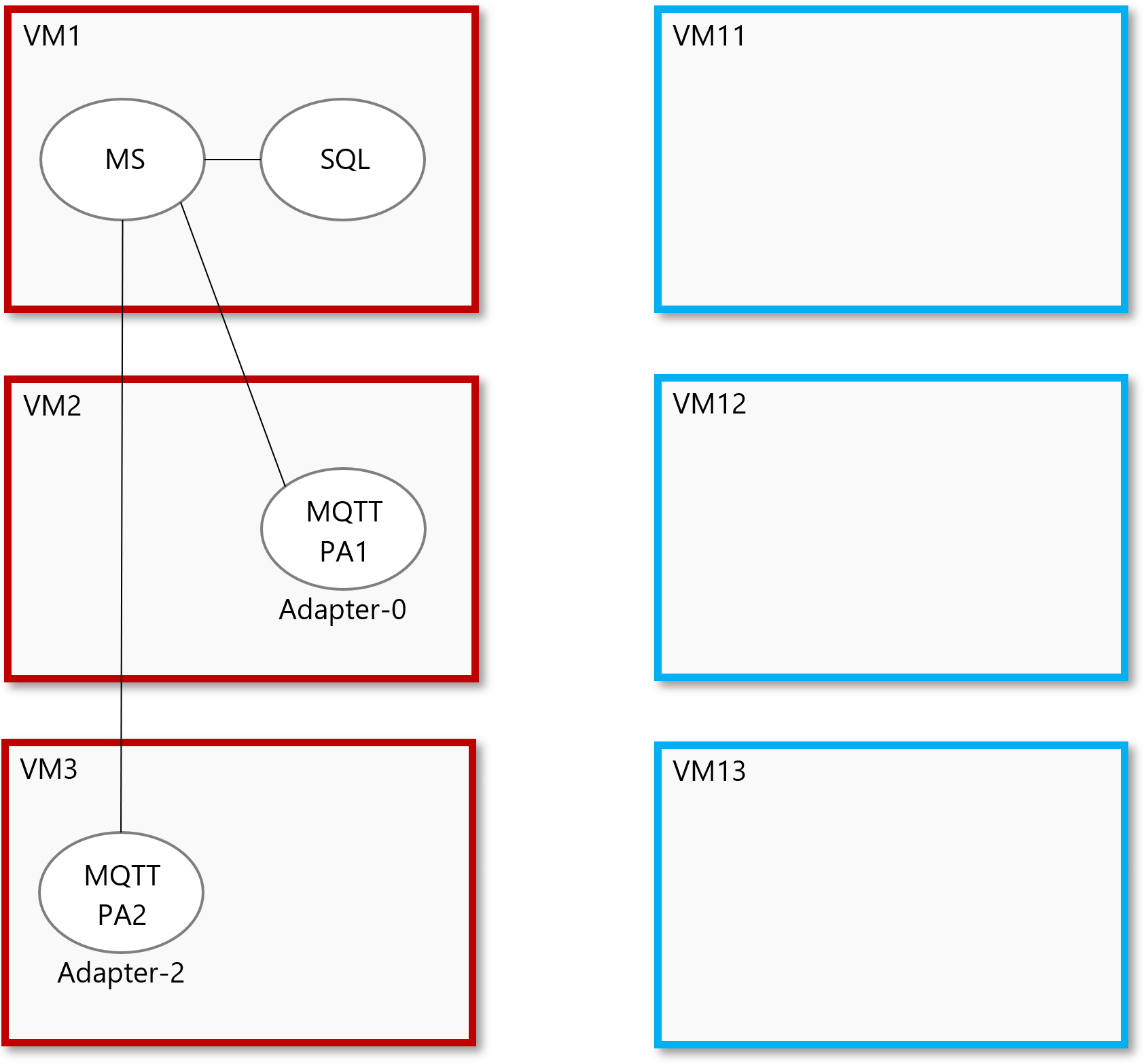
Adapter-0 and Adapter-2 in the diagram are united within Cluster Adapter-0, as illustrated below. In this example, Adapter-2 is disconnected. The connection status is not relevant to the example.
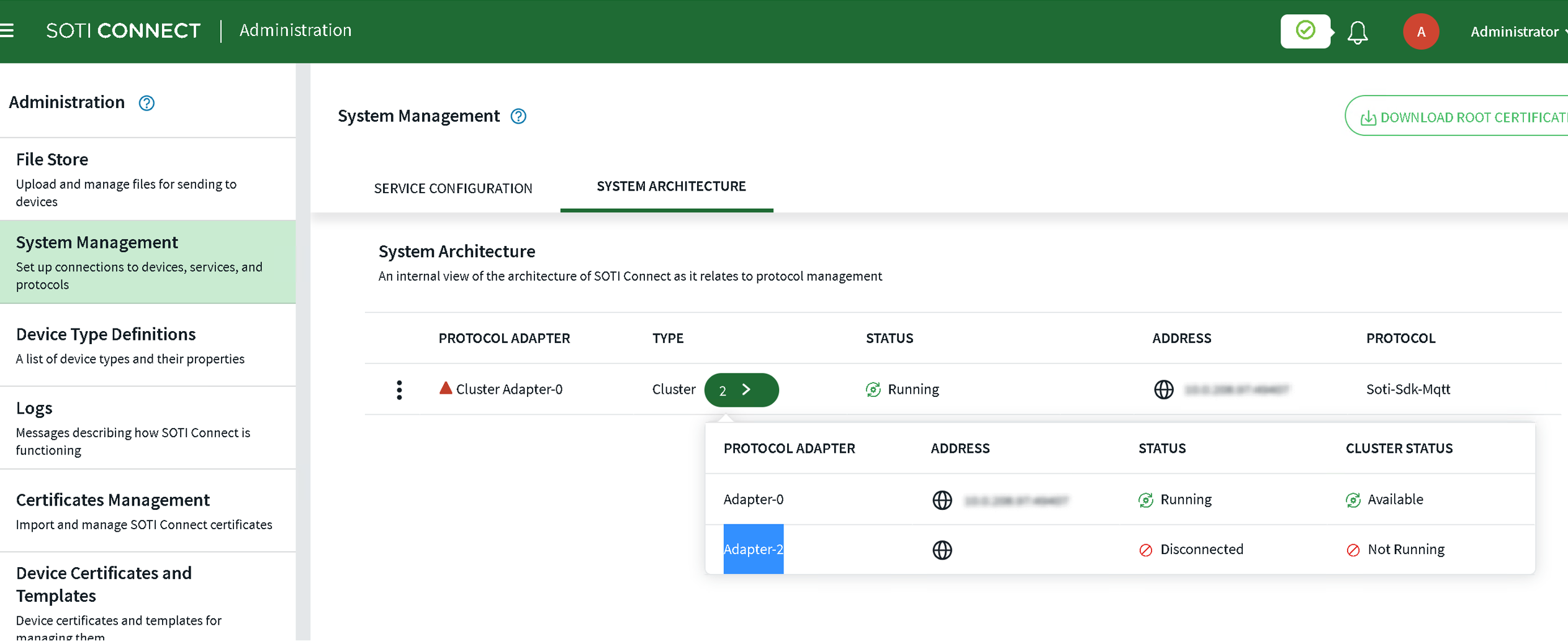
Procedure
-
Migrate the database to VM11 (RIL-PerfMon16.sotidev.com). A security access
is required to complete these steps. Although migration of the SQL databases is
not a built-in feature of SOTI Connect, you can migrate them
yourself.
Note: Ensure that all three databases (SotiConnectDeviceHistory, SotiConnectLoggingService, and SotiConnectManagementServer) are migrated to the same server. Do not rename them.
-
Migrate the MS as described in Installing the Failover Instance.
The resulting environment will be as follows:
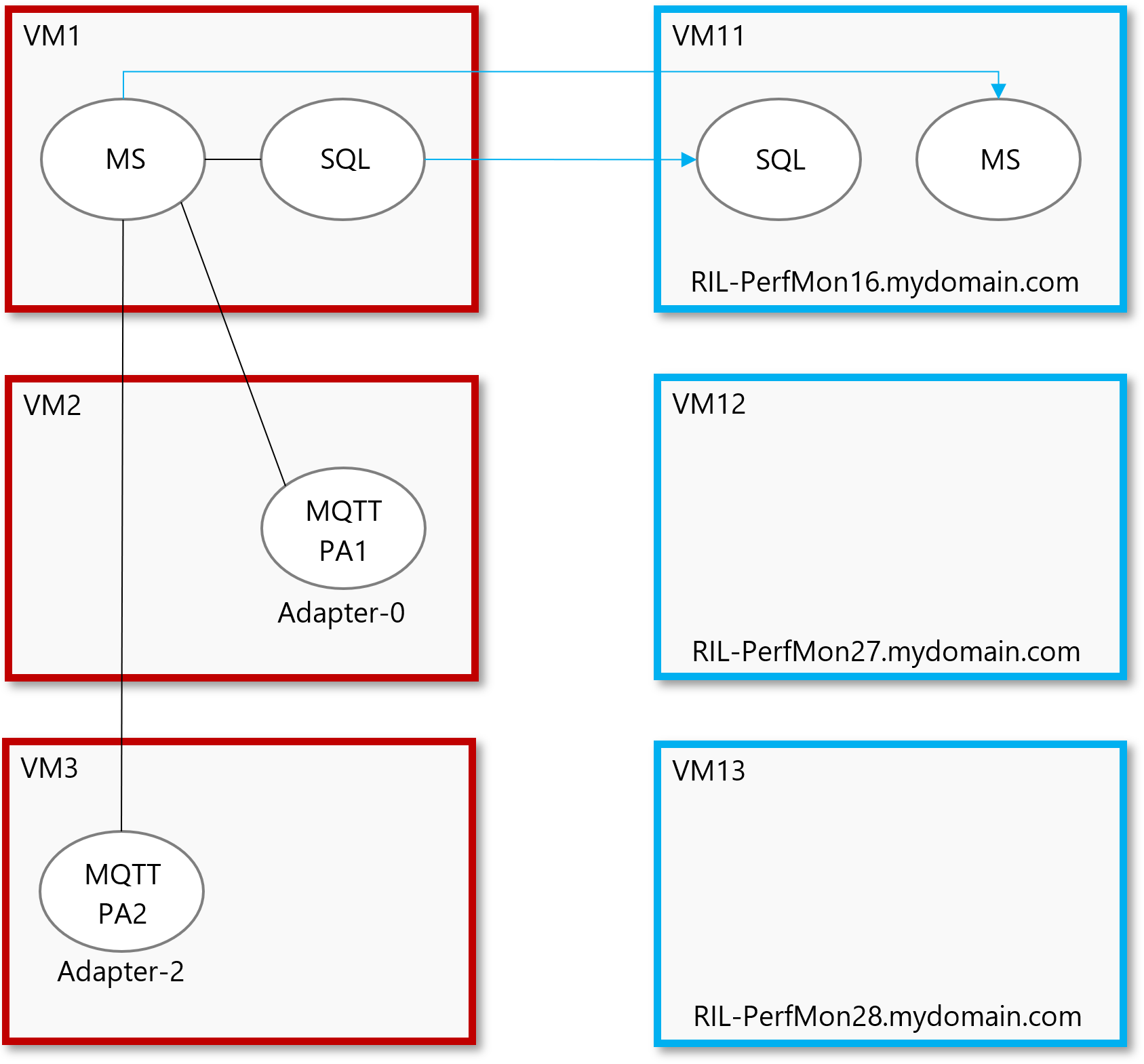 In the remaining steps, we will migrate by adding new PAs to the source PA cluster (Cluster Adapter-0) and removing the source PAs (Adapter-0 and Adapter-2).
In the remaining steps, we will migrate by adding new PAs to the source PA cluster (Cluster Adapter-0) and removing the source PAs (Adapter-0 and Adapter-2). - To install a PA on RIL-PerfMon27.sotidev.com, run SOTI Connect Installer.exe. When prompted, confirm that you want to allow the installer to make changes to your system. The SOTI Connect Setup Wizard is displayed.
-
Select New installation of some or all components, then
click Next. The Installation Type
window is displayed.
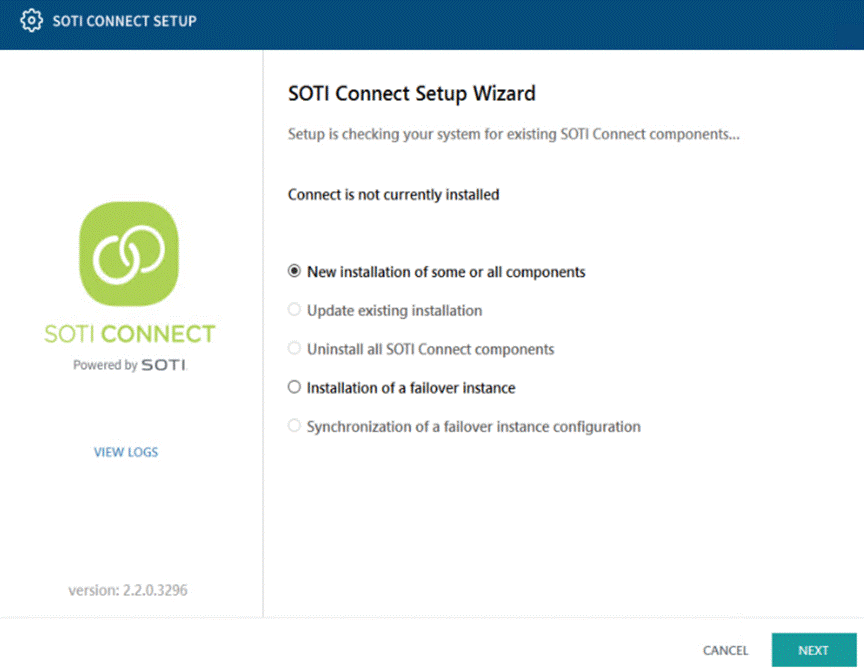
-
Select Custom, then click Next.
The Select Components window is displayed.
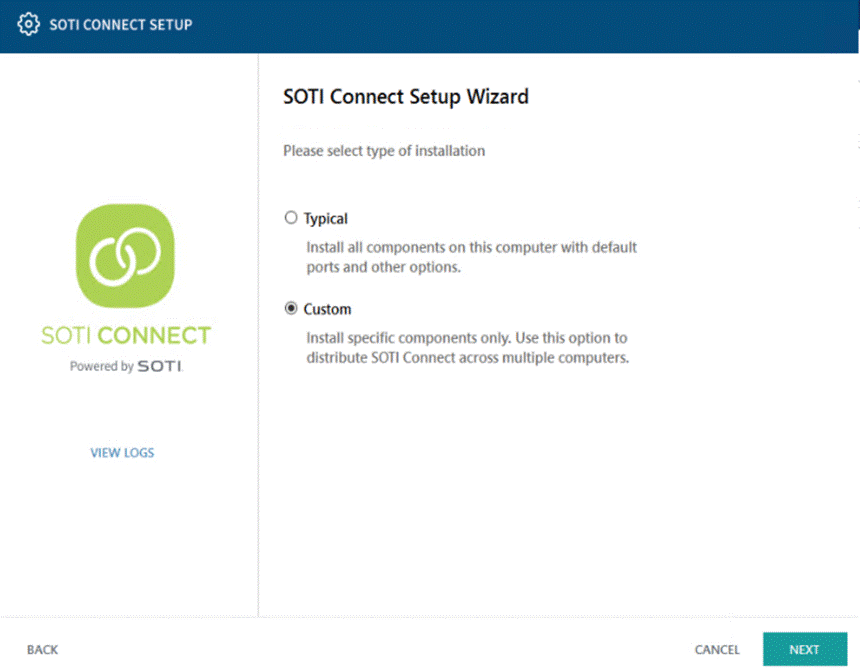
-
Choose the PA type to match the PA you will be migrating.
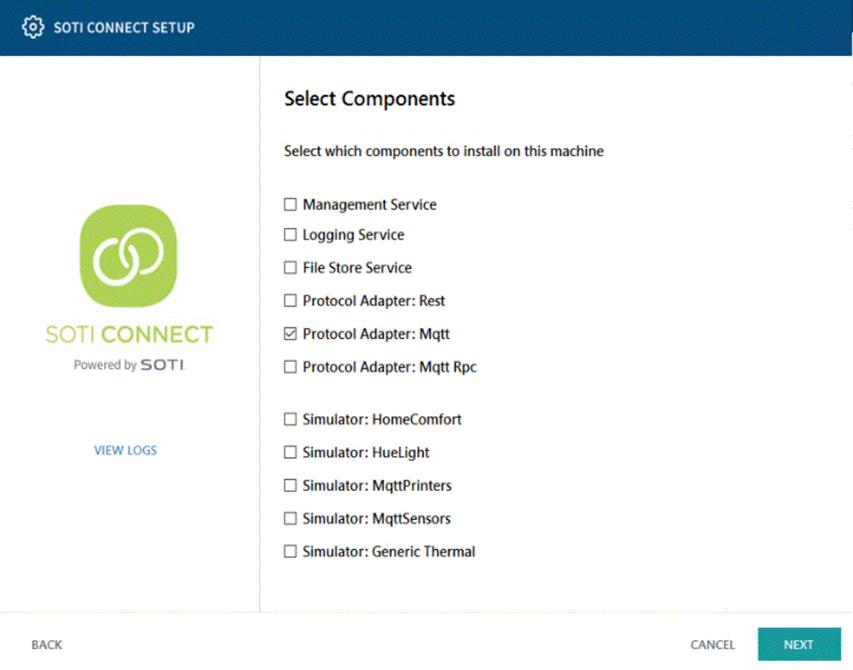
-
Configure the new PA to connect to the migrated MS (for this example,
RIL-PerfMon16.mydomain.com). Provide the same Client ID and Client
Secret as for MS failover installation. Provide the
Username and Password of a
user who has administrative permissions).
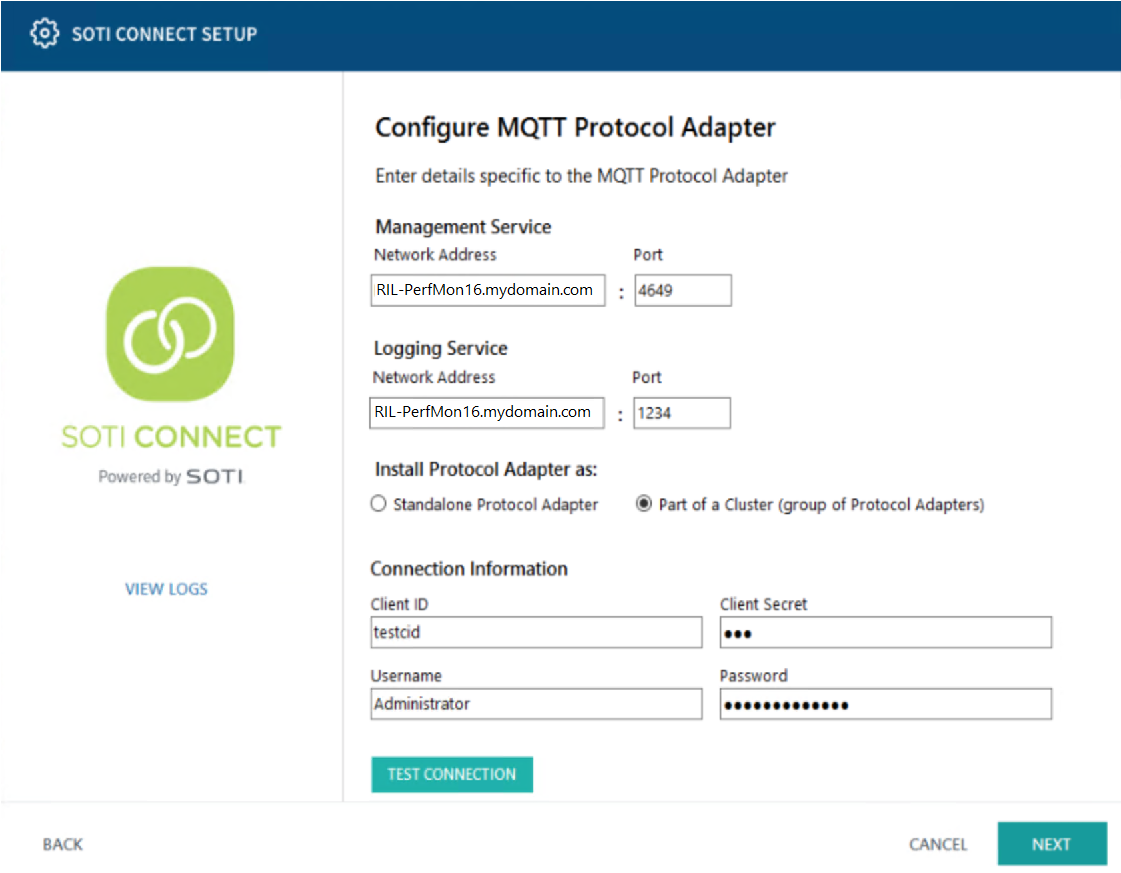
-
Click Test Connection. If the test is unsuccessful,
check the following:
- Check that the Client ID and Client Secret are entered correctly.
- From this location, open the Connect web page. Log in with the Username and Password used above. Ignore possible warning messages about the root certificate. It will become trusted during the installation.
- Log out on the web page and log back in. Check that the EULA is accepted.
- Click Next. The Configure MQTT Protocol Adapter Cluster window is displayed.
-
Select a cluster of PAs to extend to a new VM from a list of available clusters
(for this example, Cluster Adapter-0, which is composed of Adapter-0 and
Adapter-2) and click Next. It may take a minute to
validate this operation.
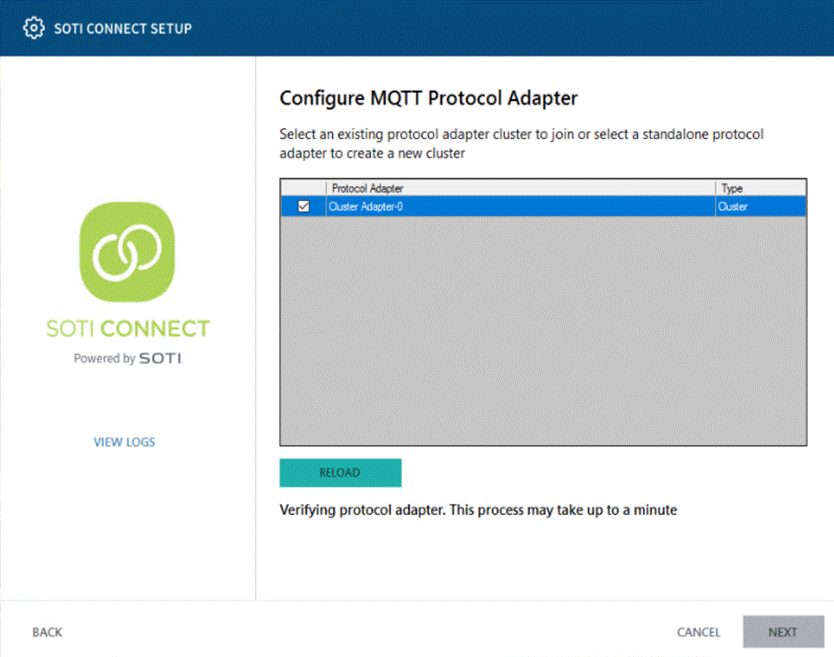
The updated environment appears as follows.
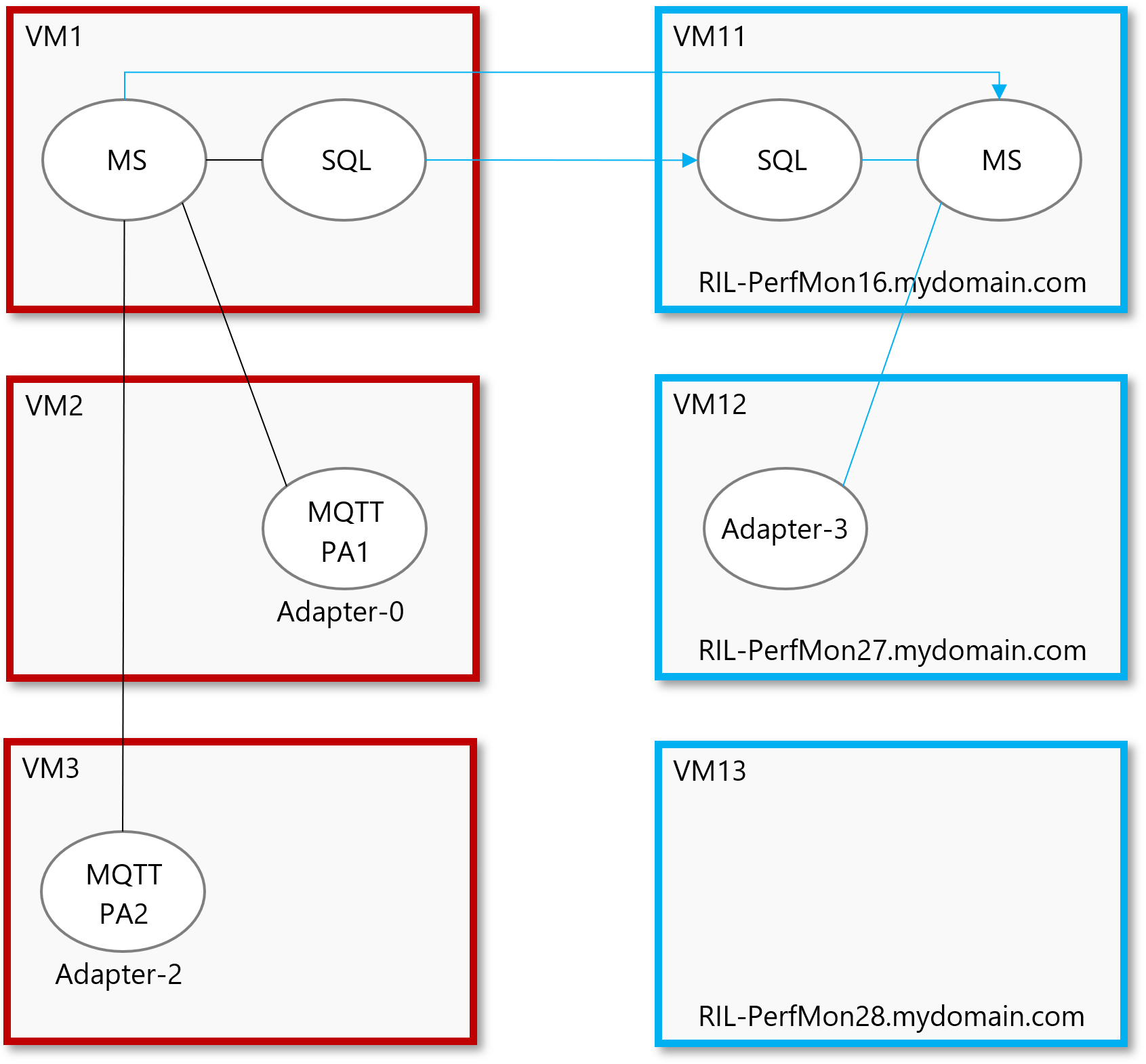
-
PAs within the same cluster share all devices and information about all MQTT
brokers. Continuing the example, steps 1 to 10 are repeated for VM13. The
updated environment appears as follows, with VM13 containing Adapter-4.
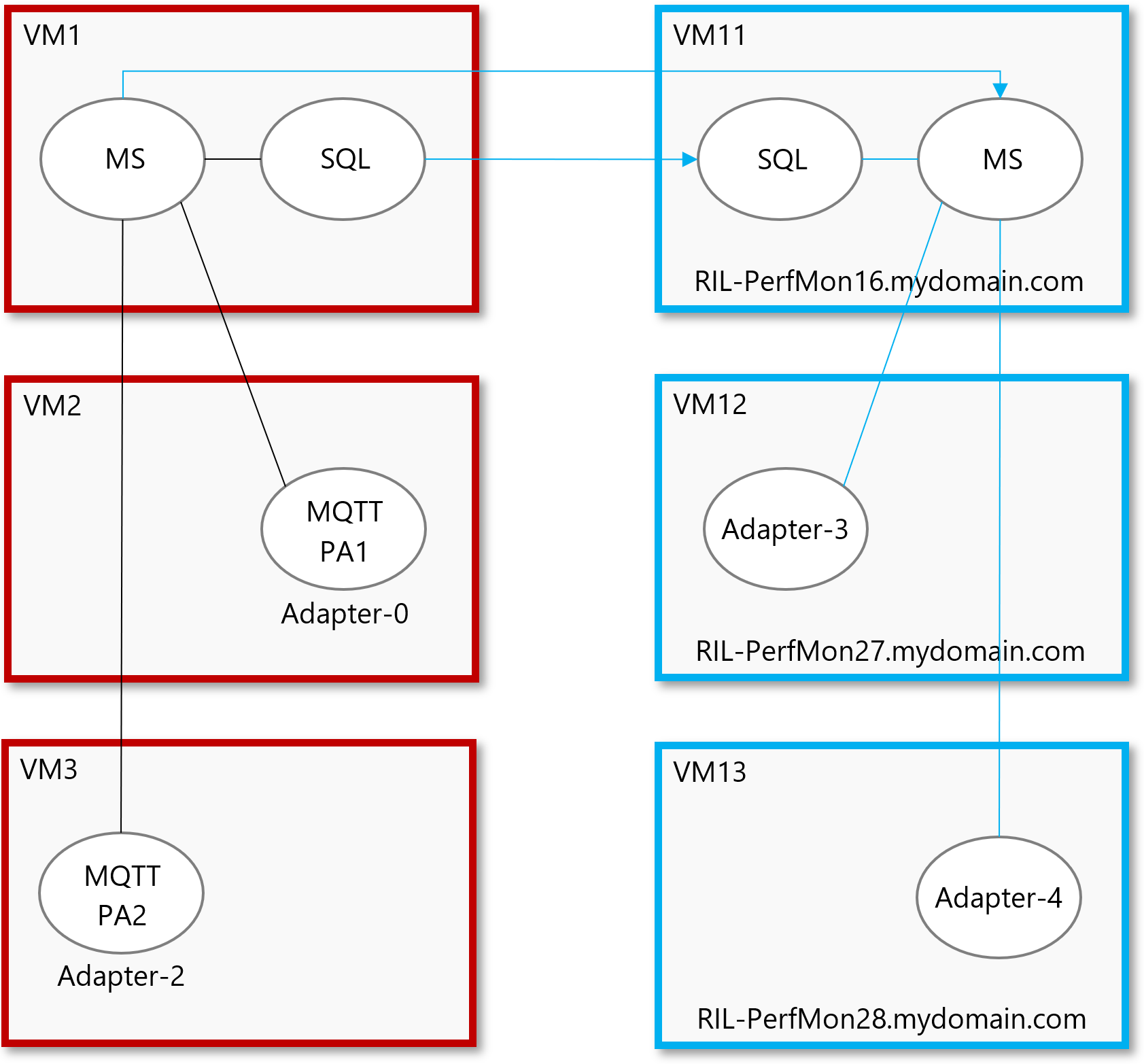
-
In SOTI Connect, navigate to . The updated PA list is shown below. Remove unnecessary PAs (for
this example, Adapter-0 and Adapter-2) from the source VMs by following Removing a Protocol Adapter (PA) from a Cluster.