Creating a Post-Login Lockdown Profile
Before you begin
About this task
Procedure
- From the main menu, select Profiles. The Profiles window opens.
- Select New Profile. The Add Profile window opens.
- Select . The Create Profile window opens.
- From the General tab, give a Profile Name.
- Select the Configurations tab.
- Select Add. The Add a Configuration window opens.
- From the Restrictions panel, select Lockdown.
-
Select
Add Home Screen Items.
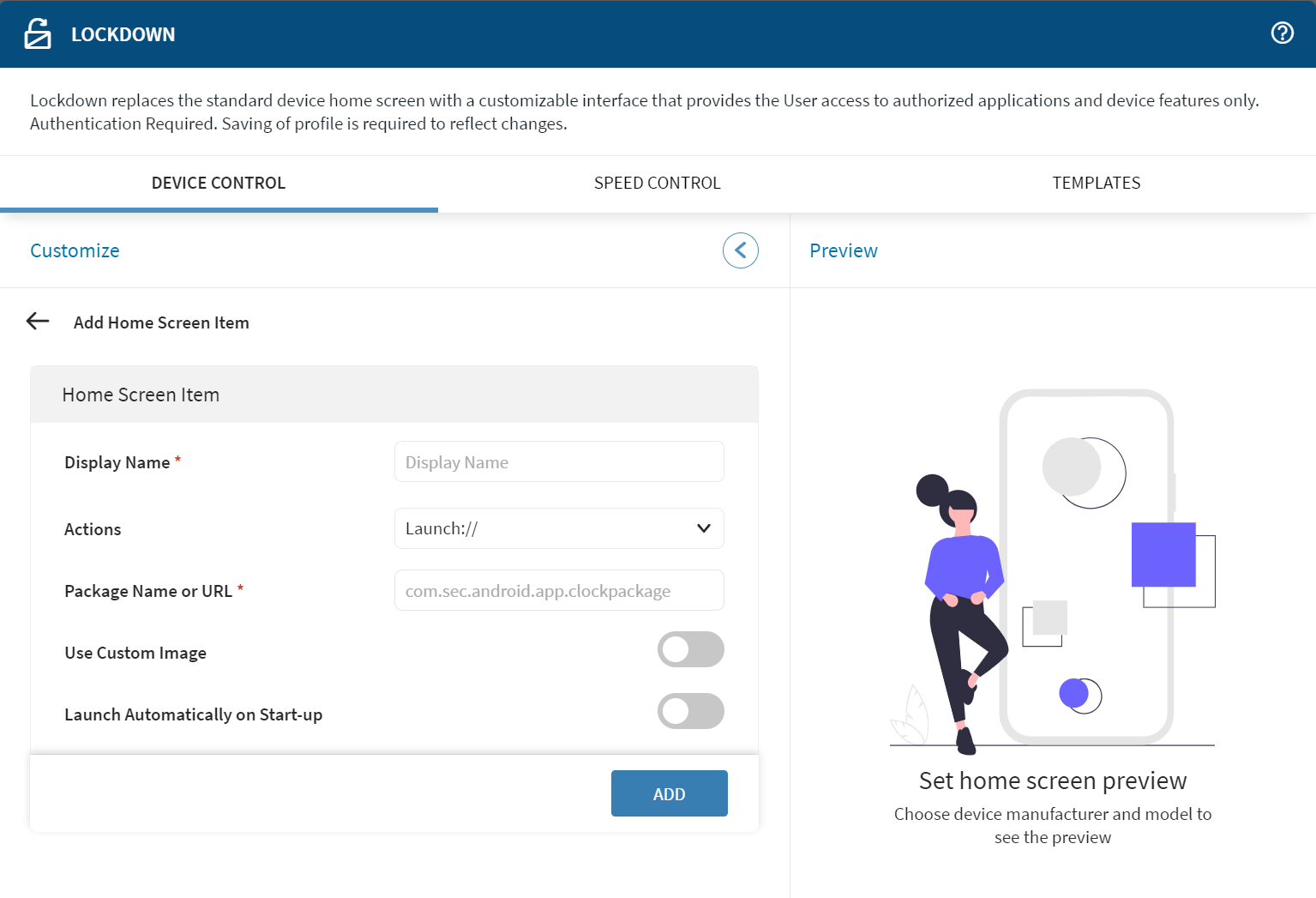
-
Enter the following information.
Display Name Enter a name for the logout button (for example, Logout). Actions Select shared-device://. Package Name or URL Enter an asterisk (*). Use Custom Image Optional: Use a custom image with this home screen item. Select from a list of existing images or upload a new one. Launch Automatically on Start-up Turn this option off. -
Select Add.
The list displays the new home screen item.
- Optional:
From Preview Settings, define device details to see how
the profile appears on a device.
Device Manufacturer Select a manufacturer to decide the device skin used. Device Model Define the skin further by device model. Home Screen Layout Template Select a pre-defined lockdown menu template for the device. -
Select the type of device control lockdown.
Lockdown Type Choose either Native or Activity Suppression as your lockdown type. Native prevents applications from launching or running in the background unless explicitly allowed by the active Lockdown policy.
Activity Suppression moves all undesired activities from the foreground to the background of the device where users can not access them.
Home Button When enabled, a home button is visible on the Lockdown home screen. On Android 9.0 and later, the home button is the native Android home button. On Android 8.0 and earlier, it appears as a floating home button. This option is visible when Native is the selected Lockdown type.
System Information When enabled, the device status bar displays system information such as time, data, and battery level. Supported on Android 9.0 or later.
This option is visible when Native is the selected Lockdown type.
Native Notifications When enabled, notifications for authorized applications appear on the device. Notifications include notification icons in the status bar and heads-up notifications. Device users can also pull down the notification shade to see more information and interact with the notification. Supported on Android 9.0 or later.
This option is visible when Native is the selected Lockdown type.
Notification Sound When enabled, notification sounds play even if you disabled notifications. Supported on Android 9.0 or later.
Recents Button When enabled, the Recent apps button displays. Supported on Android 9.0 or later.
This option is visible when Native is the selected Lockdown type.
Keyguard When enabled, device users have access to the keyguard (the unlocking mechanism for the device). Supported on Android 9.0 or later. Note: The Allow All Keyguard Features feature control option supersedes this setting.This option is visible when Native is the selected Lockdown type.
Power Menu When enabled, device users have access to the Power menu (the options that appear when a device user long presses the power button). Supported on Android 9.0 or later. This option is visible when Native is the selected Lockdown type.
Full Device Lockdown When enabled, it applies lockdown mode in its strictest form. It disables all other Lockdown Settings (such as access to Home Button, Recents Button, Keyguard and more). Supported on Android 9.0 and later. This option is visible when Native is the selected Lockdown type.
Allow Status Bar Expansion When enabled, the device user can expand the status bar. This option is visible when Activity Suppression is the selected Lockdown type.
Revert to Kiosk Mode When enabled, the device reverts to kiosk mode after a specified timeout in minutes during non-kiosk use. - Optional:
Select the Speed Control tab. Select Speed
control and complete the following:
-
Select the Template tab. Select from one of the following
options:
Note: Templates are HTML files governing how home screen items display devices in lockdown mode. You can use one of the templates provided by SOTI MobiControl or create your own.
- Select Save.
- Complete the profile and select Save and Assign.
-
Select the parent device group and select Assign.
Note: The profile applies to the parent device group and all the child device groups below it.