Creating a tvOS Device Policy
Before you begin
- Install the APNS certificate. See Creating APNS Configurations.
- Bind Automated Device Enrollment (ADE) with Apple Business Manager (ABM). See Creating ADE Accounts.
Important: If enrolling a tvOS device using a
third-party certificate, bind a trusted third-party certificate to the Deployment
Server Extensions and Web Console and tvOS Profile
Signing in the SOTI MobiControl
Administration Utility. Turn off the Require Trust
Profile During Enrollment setting.
About this task
Procedure
- From the main menu, select —the Enrollment Policies view opens.
-
Select New Enrollment Policy—the Enrollment
Policy wizard launches.
- From the Apple device family, select the tvOS platform. The General view opens.
- From the General view, enter a brief Name and a MDM Profile Description of the policy.
- Select Next.
-
From the Groups view, choose whether you need
authentication for enrollment. No authentication means that devices enroll
without user verification. If you need authentication:
-
Select a Device Group
Destination.
Important: You can add many directory groups to the enrollment policy, and the authenticated device is assigned to the first listed directory group of which the user is a member. Use the up/down arrow buttons to arrange the list in the desired order.
-
Select Next. The Auto Enroll view
opens.
Remember: tvOS only supports automated enrollment. You cannot disable the Enable Automated Device Enrollment toggle.
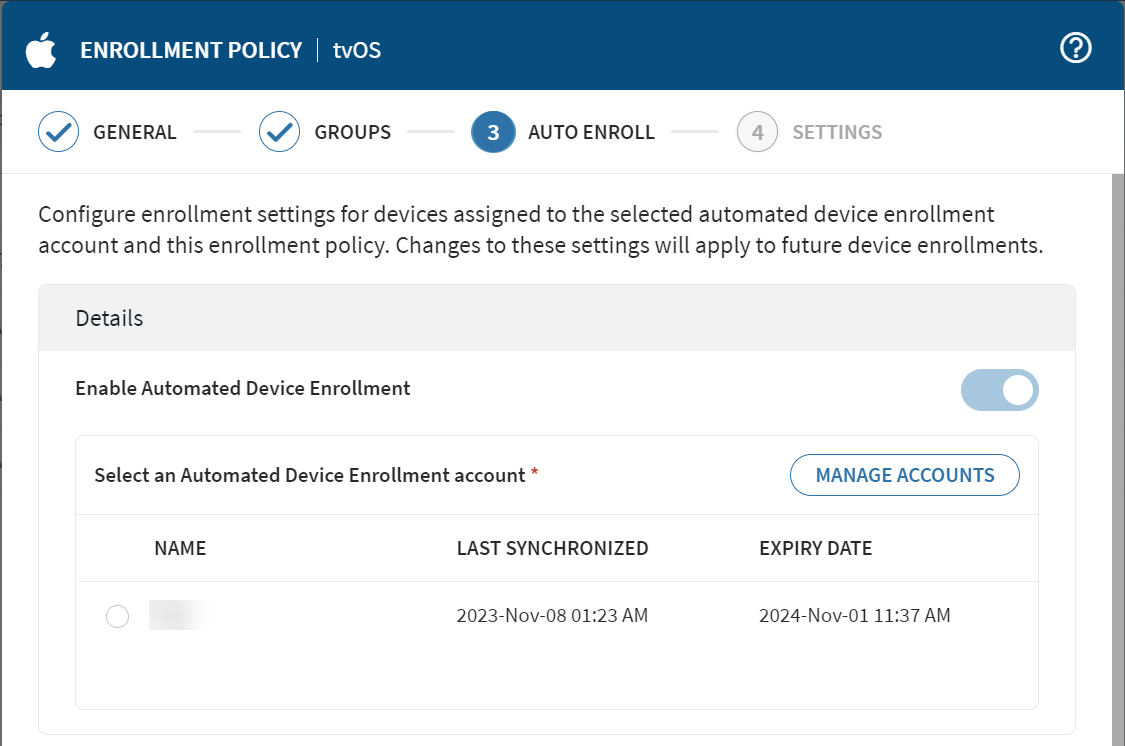
-
From Select an Automated Device Enrollment account, select
the account to perform Automated Device Enrollment.
Tip: To add a new Automated Device Enrollment account, select Manage Accounts and follow the steps in Creating ADE Accounts.
-
Scroll to select from the available settings for Auto Enroll.
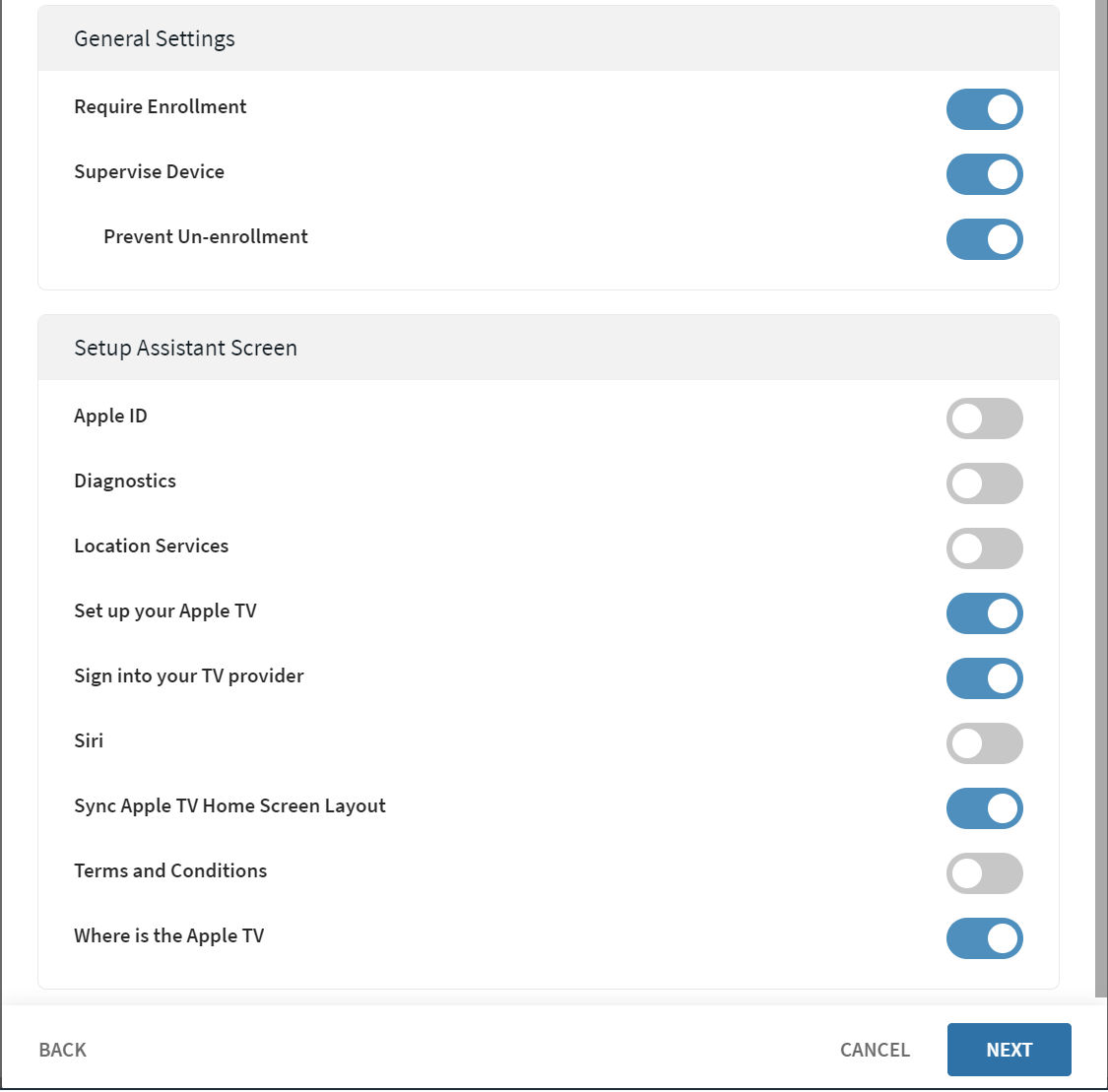
-
Select Next. The Settings view
opens.
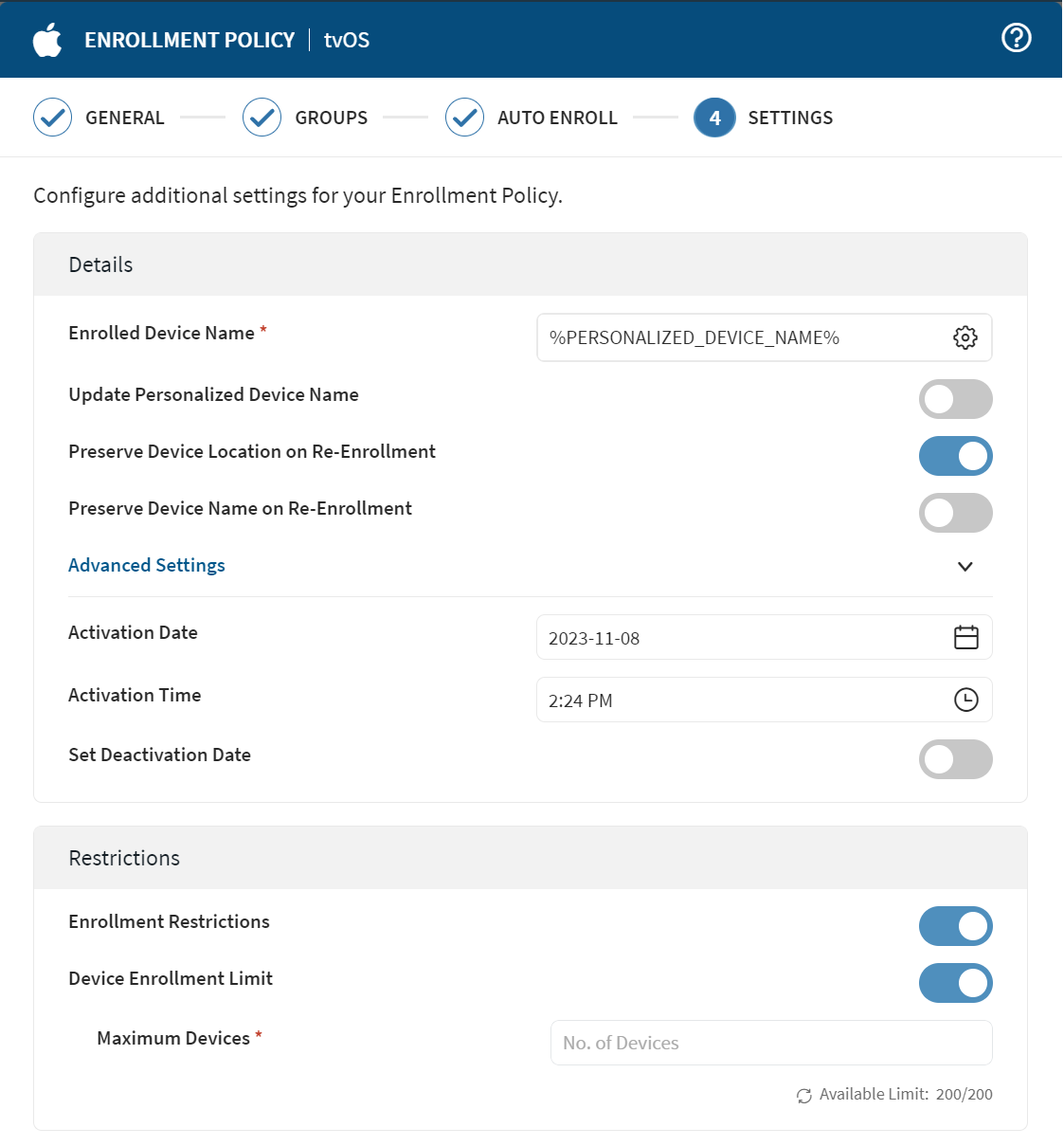 Attention: Apple tvOS devices may become unresponsive at a specific screen during the Automatic Device Enrollment (ADE) process. This issue can occur in certain situations, such as when enrollment attempts surpass the policy’s maximum enrollment capacity. If this happens, review the documentation for Resetting your Apple TV.
Attention: Apple tvOS devices may become unresponsive at a specific screen during the Automatic Device Enrollment (ADE) process. This issue can occur in certain situations, such as when enrollment attempts surpass the policy’s maximum enrollment capacity. If this happens, review the documentation for Resetting your Apple TV. - Select from the available settings for this view.
- Select Finish.
-
The Enrollment Policy Info page shows the device type and
the account used for automated device enrollment.
Note: Because tvOS policies use automated device enrollment, tvOS does not provide an agent enrollment ID or URL.
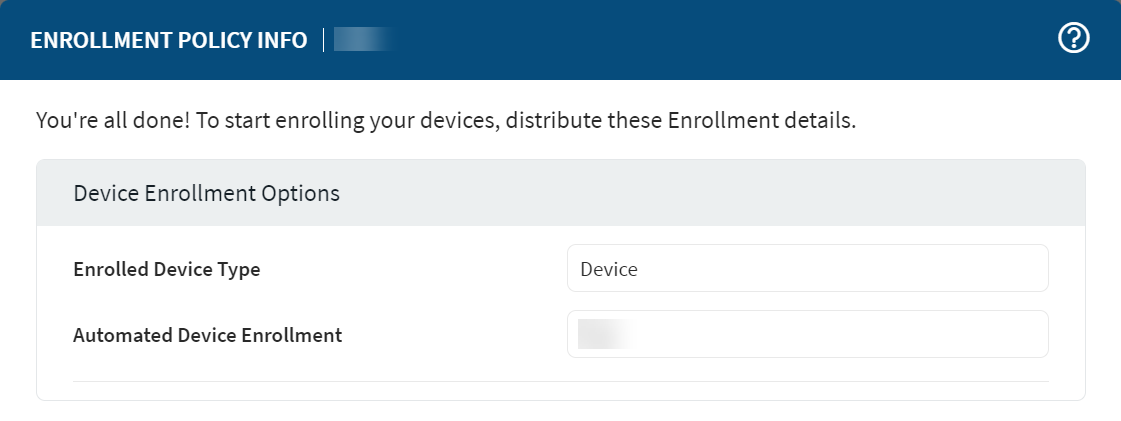
- Select OK to save the policy.