Using Apple Automated Device Enrollment
Before you begin
About this task
- Creating ADE Accounts
- Renewing ADE Accounts
- Managing Automated Device Enrollment
- Reviewing ADE Device Assignments
- Synching ADE Devices Assigned to SOTI MobiControl
- Unenrolling ADE Devices Assigned to SOTI MobiControl
- Automated Device Enrollment
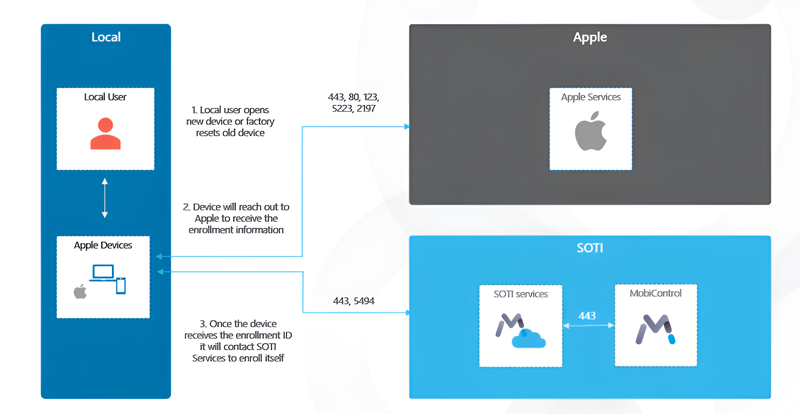
To use Automated Device Enrollment (ADE):
Procedure
- Create an ADE account in SOTI MobiControl to integrate your MDM server from Apple Business Manager (see Creating ADE Accounts).
-
Assign devices in Apple Business Manager to the MDM server integrated with the
ADE account configured in SOTI MobiControl (see the Apple Business Manager User
Guide).
The devices on the MDM server in Apple Business Manager are assigned to the ADE account and must be included in a SOTI MobiControl enrollment policy.
-
Select Enable Automated Device Enrollment in one or more
enrollment policies (see Enrollment Policy Wizard). Configure your ADE account settings by selecting it in each enrollment
policy.
Restriction: You must enroll devices with iOS 13 or later as supervised devices.
-
In the ADE account, assign the enrollment policy to the devices synchronized
from Apple Business Manager (see Managing Automated Device Enrollment).
Tip: To have SOTI MobiControl automatically assign all unassigned devices in your ADE account to a particular enrollment policy, set a default policy for your ADE account (see Setting a Default Policy).The devices on the MDM Server in Apple Business Manager have an enrollment policy assigned in SOTI MobiControl, and are ready for enrollment.Important: To enroll an activated device with ADE, you must first wipe it (see Wiping Devices).
What to do next
Remember: The ADE server token is valid for one year.
When the server token approaches expiration, SOTI MobiControl
issues a reminder to download a new server token.