Managing Working Hours and Holidays
SOTI XSight uses work hours and holidays to accurately calculate the time spent on incident resolution and determines whether the incident resolution is in accordance with the relevant Service Level Agreement (SLA). For details, see Setting Up Service Level Agreements.
Use the Manage Working Hours dialog box to: 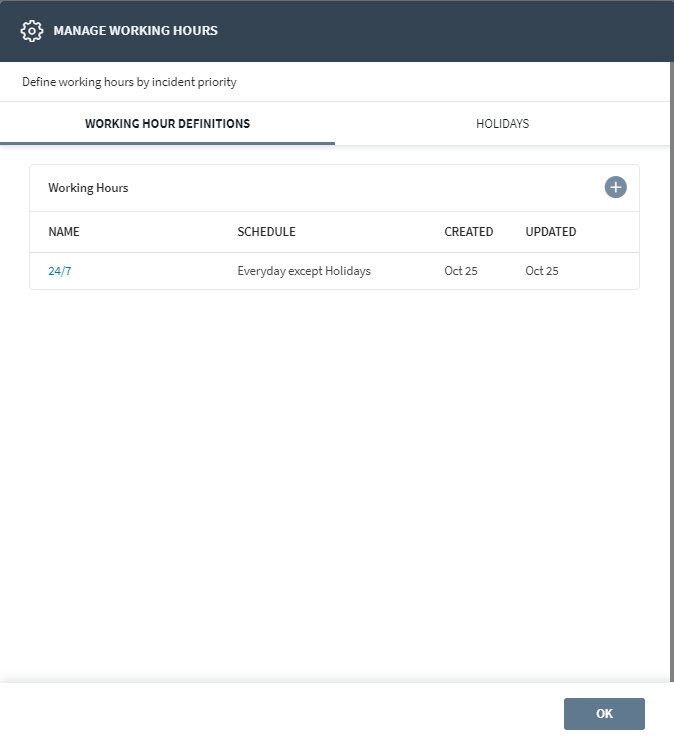
- Manage working hour definitions - see Working Hour Definitions Tab
- Create new working hour definitions - see Adding/Editing Work Hour Definitions
- Manage holiday definitions - see Holidays Tab
- Create new holiday definitions - see Adding/Editing Company Holidays
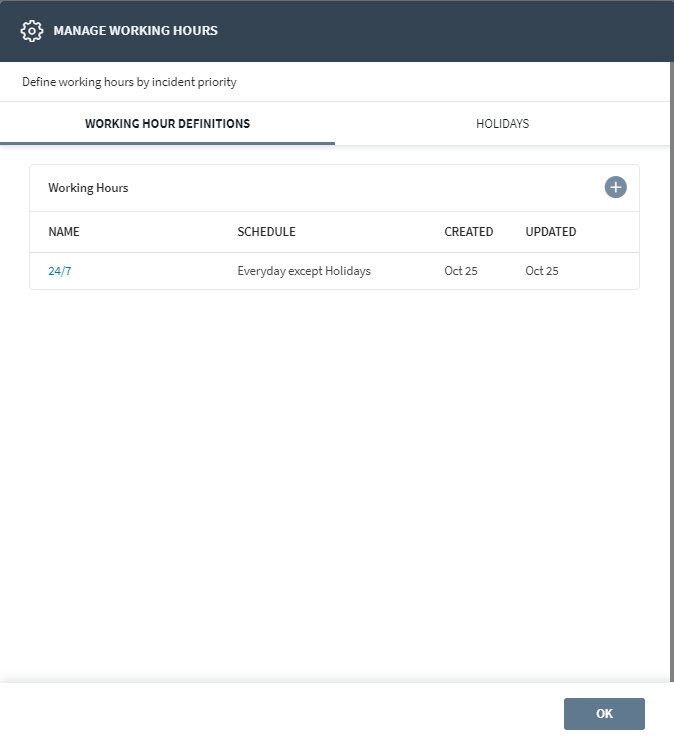
To view and customize your working hour and holiday definitions, select the ![]() icon.
icon.
Working Hour Definitions Tab
| Working Hours | This section lists all working hour definitions that exist in the
system and has the following columns and controls:
|
| Add | Select the Add icon to open the Add Working Hour Definition panel where you can define a new working hour definition. |
| OK | Select OK to save changes. |
Adding/Editing Work Hour Definitions
The layout and functionality of Add Working Hour Definition and Edit Working Hour Definition panels are the same.
| Name | Enter or edit the definition name. |
| Days and Time | This section lists work hour definitions for the days of the week
and has the following columns and controls:
|
| Exclude Holidays | Toggle to exclude holidays from the work hours. |
| Save | Select to save changes. |
| Cancel | Select to discard changes. |
Holidays Tab
| Holidays | This section lists all holidays defined in the system and has the
following columns and controls:
|
| Add | Select the Add icon to open the Add Company Holiday panel and add a new holiday. |
| OK | Select to save changes. |
Adding/Editing Company Holidays
The layout and functionality of the Add Company Holiday and Edit Company Holiday panels are the same.
| Name | Enter or edit the holiday name. |
| Date | Enter or edit the holiday date. |
| Recurrence | Toggle to make the holiday reoccur each year. |
| Save | Select to save changes. |
| Cancel | Select to discard changes. |