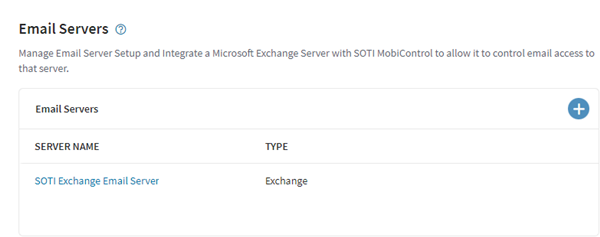Adding an Exchange Email Server
About this task
This section describes how to add a Microsoft Exchange email server to SOTI MobiControl.
Before you begin
- You must have access to your Microsoft Azure account portal to obtain your Azure ID and Azure Organization Name.
- You must sign in to the SOTI MobiControl instance with administrator permissions.
Procedure
To add an Exchange email server
- From the main menu, select .
-
Select the Add
icon.
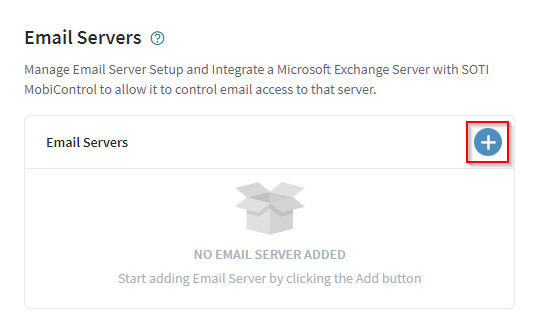
-
In the Add Exchange Server Connection panel, enter a
Server Name and select Generate and
Download to download a MobiControl Public
Key.
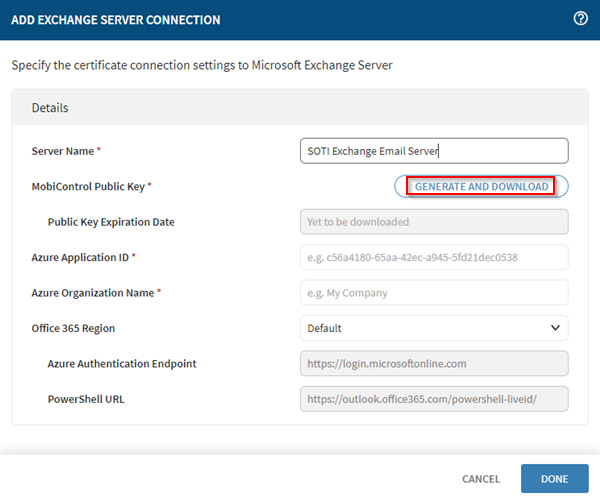 Once the key has downloaded, the Public Key Expiration Date field populates. The downloaded key is used in subsequent steps.
Once the key has downloaded, the Public Key Expiration Date field populates. The downloaded key is used in subsequent steps.
Upload the key on the Azure portal
-
Sign in to your Azure portal account and select Upload
Certificate.
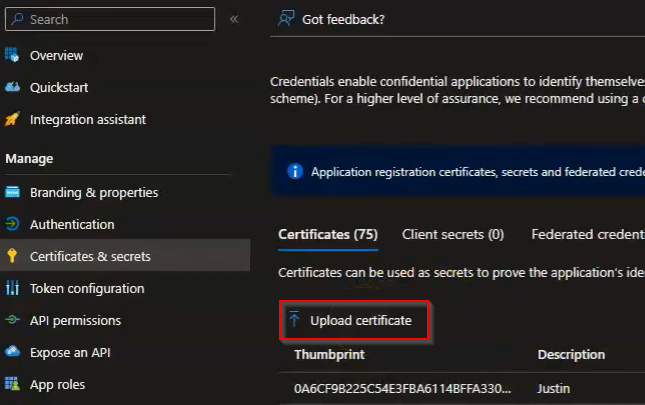 At the top-right, enter a description and select Add at the bottom-right of the screen.
At the top-right, enter a description and select Add at the bottom-right of the screen. -
Select the Overview tab.
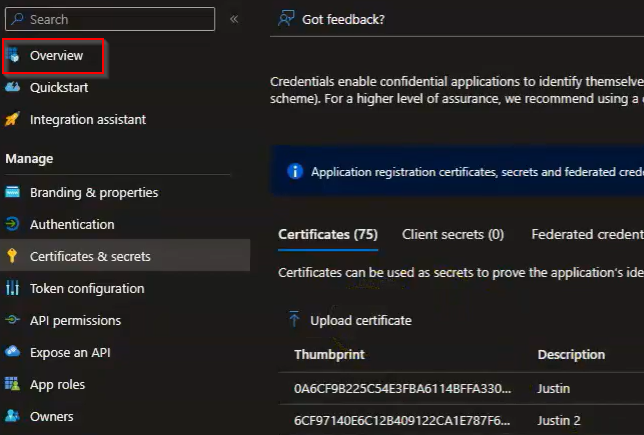
-
In the overview panel, copy the Application (client) ID
field.
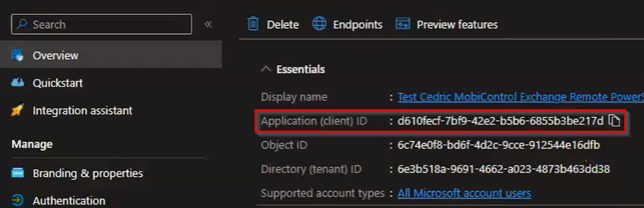
Complete the addition of the server on the SOTI MobiControl web console.
-
Return to the Add Exchange Server Connection panel in
SOTI MobiControl.
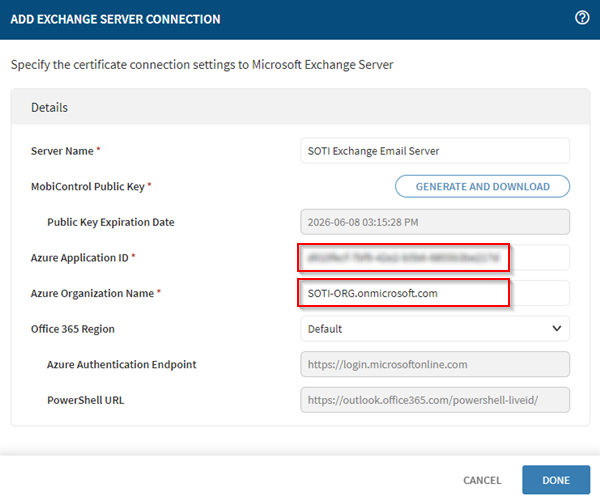
- In the Azure Application ID field, paste the Application (client) ID.
- Enter the Azure Organization Name
- Leave all other default values and select Done.
Results