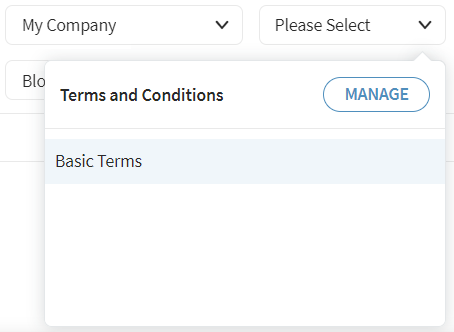Creating an Enrollment Policy for an Azure AD Join (On-premises) Enrollment Type
About this task
Use this procedure to create a Windows Modern Desktop policy to enroll Windows Modern Desktop devices using an Azure AD Join (On-premises) enrollment type.
Procedure
- From the main menu, select . The Enrollment Policies view displays.
- Select New Enrollment Policy. The Enrollment Policy wizard launches.
- Select the platform. The General tab displays.
- On the General tab, enter a Name and Description for the policy. Make the name brief and informative to distinguish it from others, especially if you plan to create many enrollment policies.
- Select Next. The Enrollment Type tab displays.
- From Enrollment Type, select Azure AD Join (On-premises).
-
From the Groups view, select to add Active Directory groups or
select Block Access.
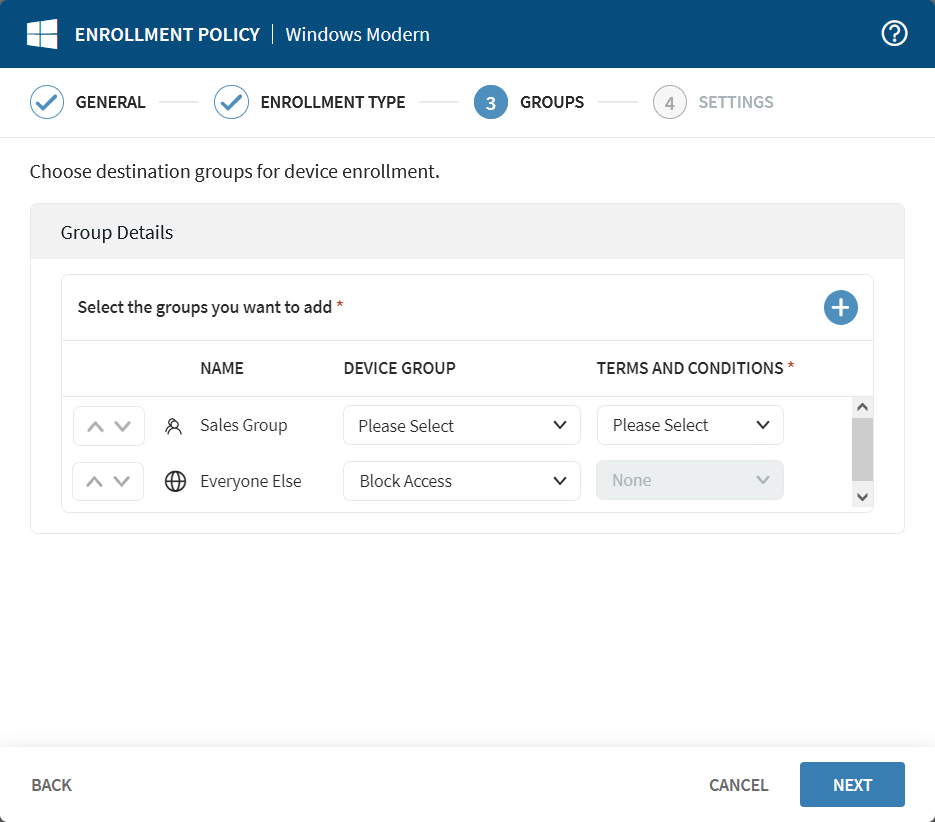 Note: To add a new directory service connection, select Manage Services. From the menu, choose Directory. See Adding an Azure Directory Service Connection for more information.
Note: To add a new directory service connection, select Manage Services. From the menu, choose Directory. See Adding an Azure Directory Service Connection for more information. -
For each group:
-
Select Next. The Settings view
displays.
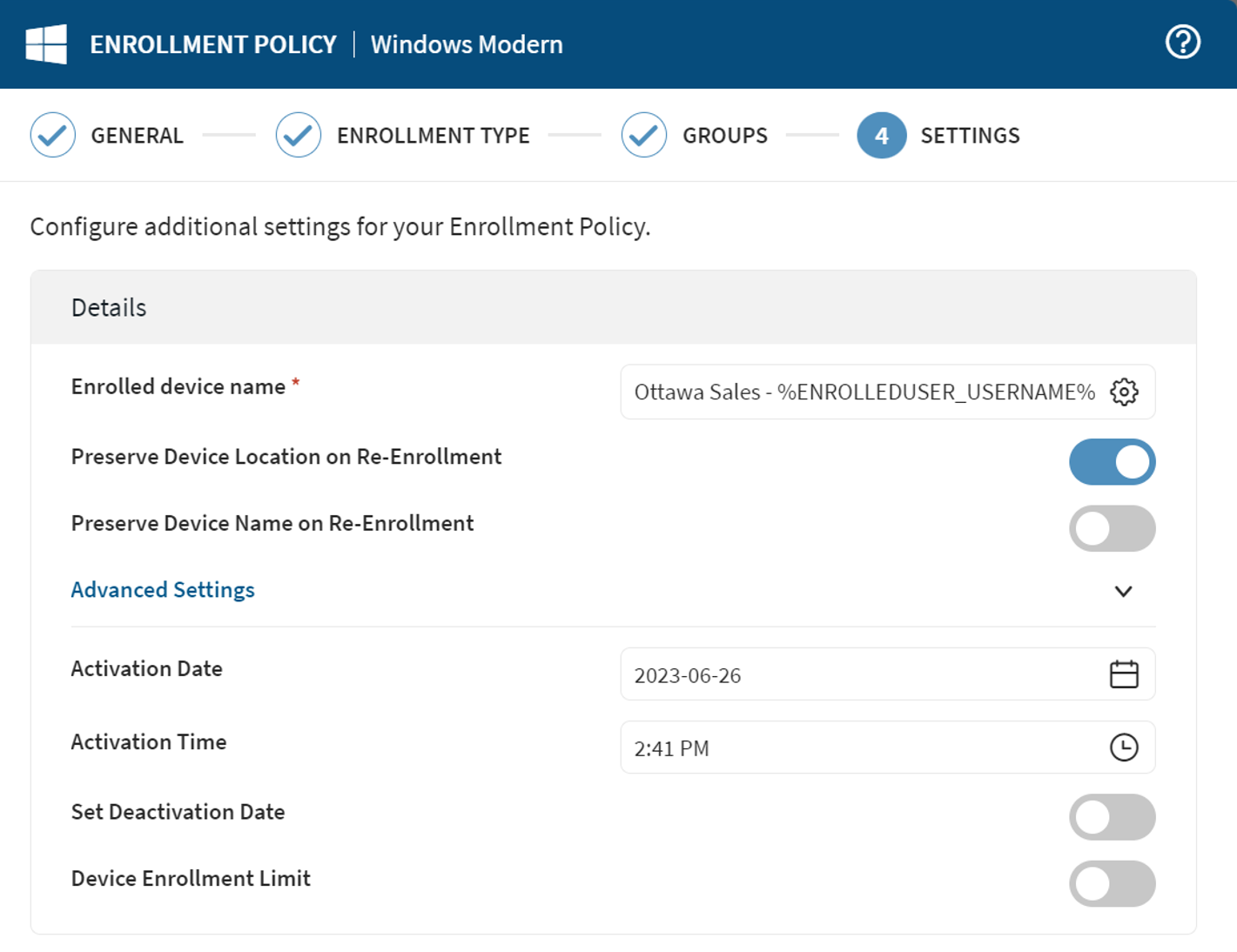
-
Update the settings as required.
Enrolled Device Name Select an identifier for the device. Select the gear icon to insert macros to autofill portions of the device name.
Example: The following example shows device naming using the Enrolled User Username (
%ENROLLEDUSER_USERNAME%) macro to generate device names like Ottawa Sales - sarah.
Preserve Device Location on Re-enrollment SOTI MobiControl remembers the group membership of the device when it is re-enrolled. Preserve Device Name on Re-Enrollment SOTI MobiControl remembers the previously assigned device name when a deleted device is re-enrolled. Activation Date Specify the date that activates the policy. Activation Time Specify the time that activates the policy. Set Deactivation Date Specify the date and time that deactivate the policy. Device Enrollment Limit Set the maximum number of devices you can enroll using this enrollment policy. -
Select a certificate authentication authority. Select
Next.
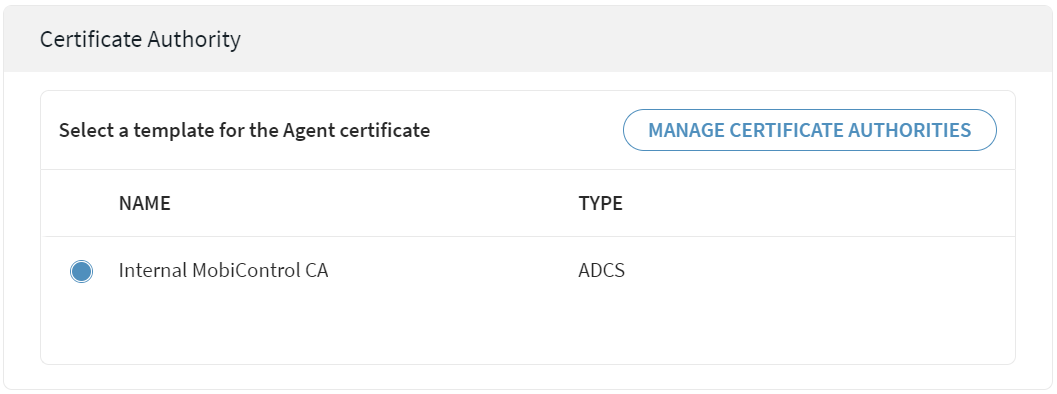 Note: To add or update a certificate authority, select Manage Certificate Authorities. See Certificate Authority Page.
Note: To add or update a certificate authority, select Manage Certificate Authorities. See Certificate Authority Page. - Select Finish. The Enrollment Policy Info window opens.
-
Copy the terms of use and discovery URLs and the enrollment policy PIN for
distribution.
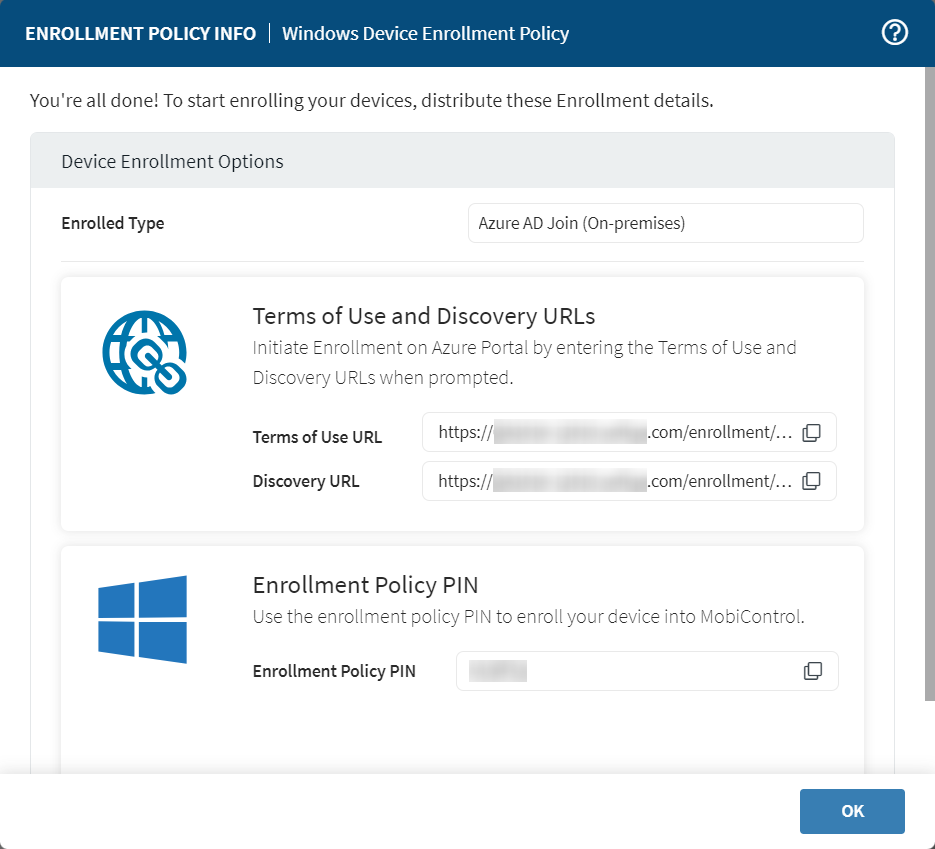
- Select Ok.
Results
Your Windows Modern Desktop enrollment policy is complete.