Setting up a Compliance Policy
About this task
Use compliance policies to flag devices that meet specified criteria and to perform automatic actions on non-compliant devices.
To create a new compliance policy:
Procedure
- view from the main menu.
- Select New Compliance Policy to launch the Create Compliance Policy wizard (see Create/Edit Compliance Policy).
-
Choose the device type you want this compliance policy to apply to. You can only create compliance policies per device type and settings differ based on device type. You can create a policy for the following device types:
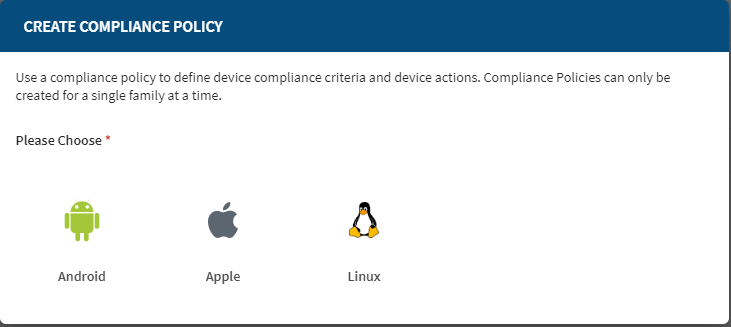
- Android
- Apple (macOS configuration requires SOTI MobiControl version 15.5.2 and later and macOS Agent 15.2.1 or later)
- Linux
- Enter a name and description for the compliance policy. Select Next.
-
Under Non-Compliant Criteria, select inside the
Add a filter field to activate it. Type the name of a
device or extended property to narrow down the list or scroll through the
dropdown list to find a property.
Note: Devices that match the criteria specified here are non-compliant.
The compliance policy criteria filter uses the same search functionality as the Devices view search, though with a more limited number of properties. You can combine many properties using Boolean operators. Available properties differ depending on device type.
Note: macOS and iOS devices share a common criteria list. See Create/Edit Compliance Policy for more information on the critera supported on each device type.Learn more about crafting complex filters at SOTI Search.
-
Under Actions, select
Add to specify the actions SOTI MobiControl should perform on non-compliant devices.
If you do not specify any actions, non-compliant devices are simply flagged as non-compliant in the console with no further actions taken.
-
Select an action type from the dropdown list.
Options change depending on the selected action.
Refer to Compliance Policy Actions for a list of available actions.
-
Configure the action and select Add Action. You can add
many actions to a compliance policy.
You can set actions to execute as soon as a device becomes non-compliant or delay the actions for a specified time.
- Select Save to save the compliance policy without assigning it to any devices or Save and Assign to proceed straight to assigning it.
Results
The new compliance policy is visible in the Compliance Policies view where you can continue to make changes as needed.