Exporting Profiles
Before you begin
About this task
Procedure
- From the SOTI MobiControl web console main menu, select
- In the console, select the profiles you want to export. Select the top checkbox to select or deselect all profiles.
-
At the bottom of the screen, select the Export icon.
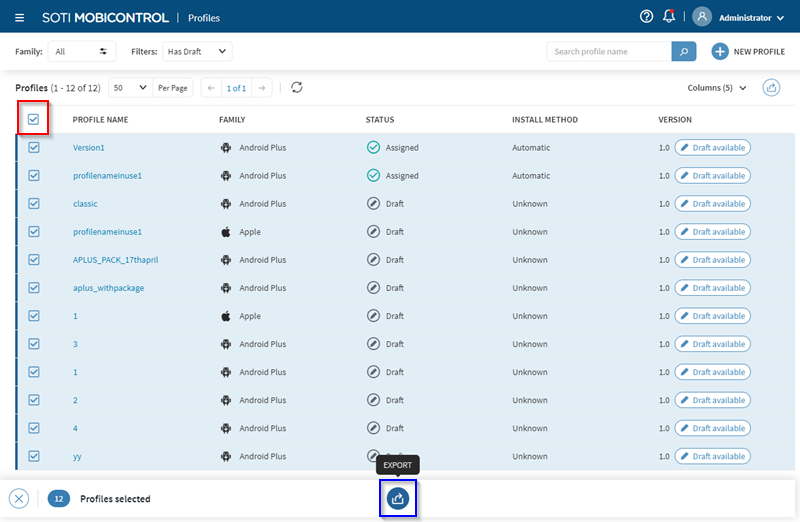
When selecting a single profile to export, other options are available such as Clone, Edit Permissions and Assign, but the Export icon is not present.
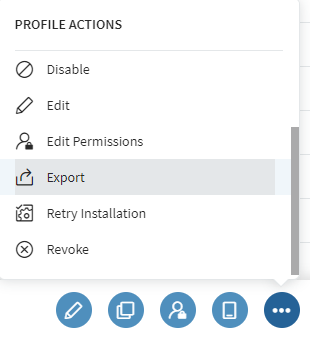 In this case, select the Ellipsis
In this case, select the Ellipsis icon at the bottom of the screen and then
select Export from the Profile Actions pop-up menu. Note: You can select profiles other than Android Plus, but they are not exported.
icon at the bottom of the screen and then
select Export from the Profile Actions pop-up menu. Note: You can select profiles other than Android Plus, but they are not exported. -
In the Export screen, you can set a password for the export file. You
require the password when importing the profiles into another SOTI MobiControl environment. Enter and confirm the password to
password protect the export file. If you do not want to password protect the
export file, deselect Set one-time password. Select EXPORT.
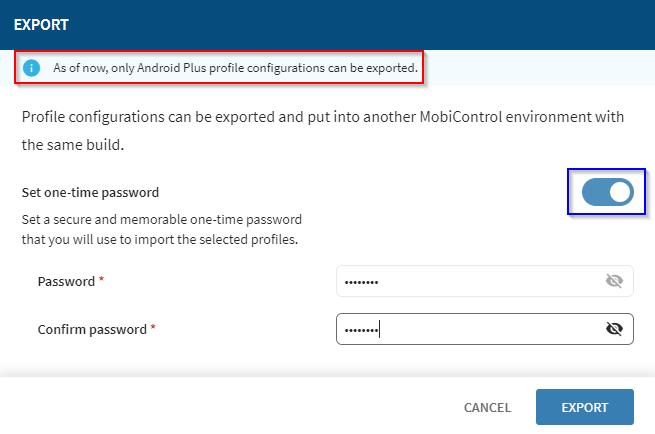 Note: When non-Android Plus profile configurations are in the group of profiles selected for export, a message indicates export applies only to Android Plus profile configurations. See diagram above.Important: When password protecting the exported profile configuration file, the password complexity is the responsibility of the user.
Note: When non-Android Plus profile configurations are in the group of profiles selected for export, a message indicates export applies only to Android Plus profile configurations. See diagram above.Important: When password protecting the exported profile configuration file, the password complexity is the responsibility of the user. -
The Reminder screen reminds you that the exported profile configuration
file does not include the corresponding packages. You must download the packages
from the same SOTI MobiControl environment where you exported
the profile configuration file. Select CLOSE.
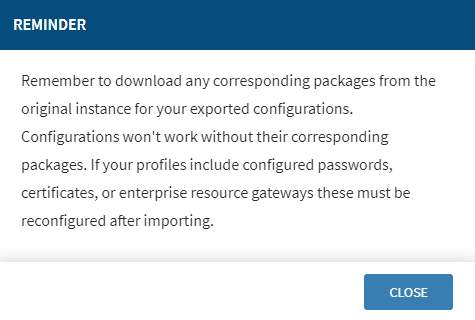 Note: Sensitive profile information and such as passwords and certificates, or mandatory fields such as enterprise resource gateways are not exported. The user must manually configure this information after importing a profile with sensitive or mandatory information.
Note: Sensitive profile information and such as passwords and certificates, or mandatory fields such as enterprise resource gateways are not exported. The user must manually configure this information after importing a profile with sensitive or mandatory information. -
The SUCCESS pop-up message displays and the exported profile
configuration file starts downloading to the browser's default download
location.
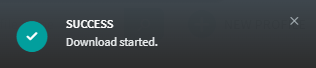 Note: If the user selected a mix of profile family types (Android, Apple, Windows and Linux) using the console to export, the export succeeds, but only Android profiles are exported. When exporting through the API, if the user selects Profile Reference IDs representing a mix of profile family types, the API fails as it does not filter and export only Android profiles.
Note: If the user selected a mix of profile family types (Android, Apple, Windows and Linux) using the console to export, the export succeeds, but only Android profiles are exported. When exporting through the API, if the user selects Profile Reference IDs representing a mix of profile family types, the API fails as it does not filter and export only Android profiles.
Results
You have exported the profile configuration information file for one or more profiles.