Creating the Connection and Downloading the Certificate
About this task
Integrate a Microsoft Exchange Server with your on-premises or cloud-based SOTI MobiControl instance to manage device user access to email.
To set up an Exchange Server, complete the following steps:
Procedure
- From the SOTI MobiControl hamburger menu, select Servers.
- In the Servers List area, right-click on Email Servers and select Create Exchange Server Connection to open the Create Exchange Server Connection dialog box.
-
Provide the following Exchange Server details:
Server Name Enter the name of the Microsoft Exchange Server connection. MobiControl Public Key Select Generate to generate a SOTI MobiControl .cer public key and download it to your machine. Save the key for uploading to the Azure AD application later. MobiControl Public Key Expiration Date The public key's expiry date (read-only). Azure Application ID Enter the Application ID you have received from the Azure portal in exchange for the SOTI MobiControl private key. The application ID is under Manage Azure Active Directory. Select View.
Refer to the Azure portal procedure for details.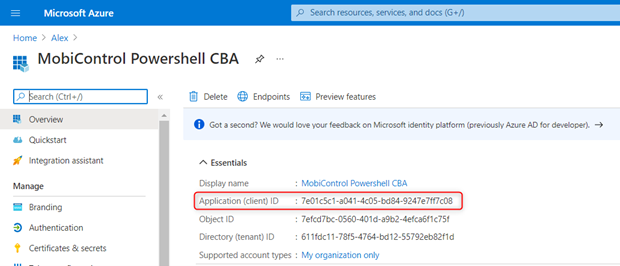
Azure Organization Name Enter the Azure Primary Domain value you received from the Azure portal in exchange for the SOTI MobiControl private key. The primary domain is under Manage Azure Active Directory. Under the Tenant information box, select View. Office 365 Region Select the required Azure region. "Default" is the recommended option. Azure Authentication Endpoint The endpoint URL used for Azure authentication in the selected Region (read-only). PowerShell URL The PowerShell Connection URL in the selected Region (read-only). - Enter the Server Name.
- Select Generate and Download to generate and download the SOTI MobiControl public key.