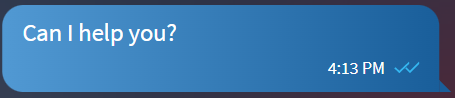Using Live Support for Device Users
The support technician starts a Live Support session for the device user. Device users cannot start a Live Support session. The session remains open until the support technician closes it.
When the support technician starts a session, the device user can accept the call as voice or video, or can reject the session.
SOTI XSight Call Window
Once you accept a session, the Live Support Call Window manages all device user options. This interface operates as a standard text and call application.The following image shows the Call Window interface on a user device. For video calls, the support technician's video displays full screen. The device user's video is inset in the upper-right of the window.

| Function | Description |
|---|---|
 Text
Text |
Open text chat. |
 Audio Output
Audio Output |
Select an audio output device (for example, phone or speaker). |
 Mute/Unmute
Mute/Unmute |
Mute/unmute the microphone. |
 Camera
Camera |
Start/end the video. |
 Switch Camera
Switch Camera |
Switch device cameras. |
 Hang Up
Hang Up |
End the call. |
Notifications
The device user receives pop-up notifications from the support technician when not in a Live Support session. The device user can choose to respond or mark the notification as read.
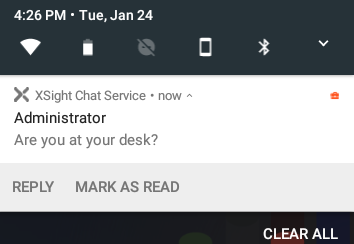
Live Support Status
The following table shows the Live Support status conditions that appear in the device user's SOTI XSight agent.
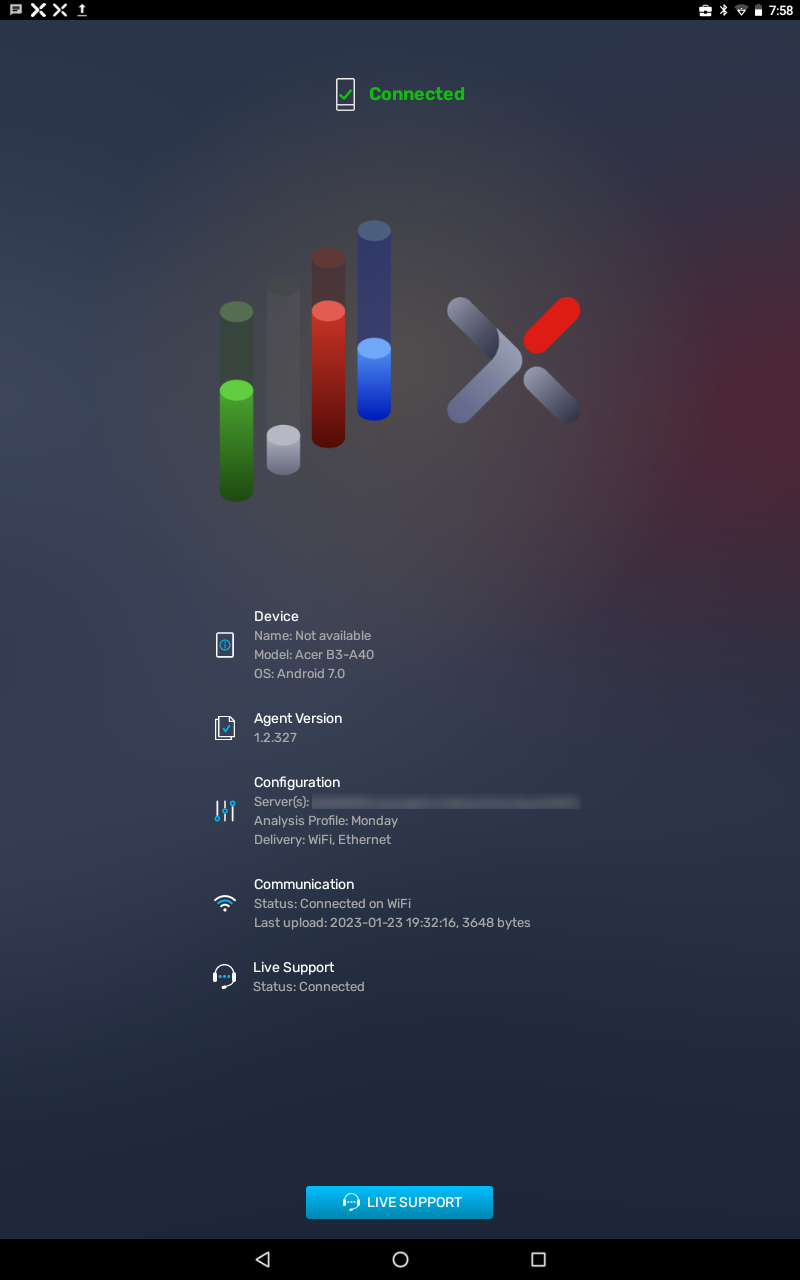
| Status | Description |
|---|---|
| Connected |
Support sessions may not conclude in one interaction. Either the support technician or the device user may need to step away and return later. If the SOTI XSight agent Live Support status displays "Connected," the device user can reopen the call window to the support technician by selecting Live Support. |
| Disconnected | No Live Support session is in progress. |
| Not Installed | The SOTI XSight Chat Service is not installed on the device. |
Chat Text Status
Live Support shows the status of a text to the service technician and the device user as check marks. Gray check marks indicate received messages. Blue check marks indicate read messages.