App Mapping
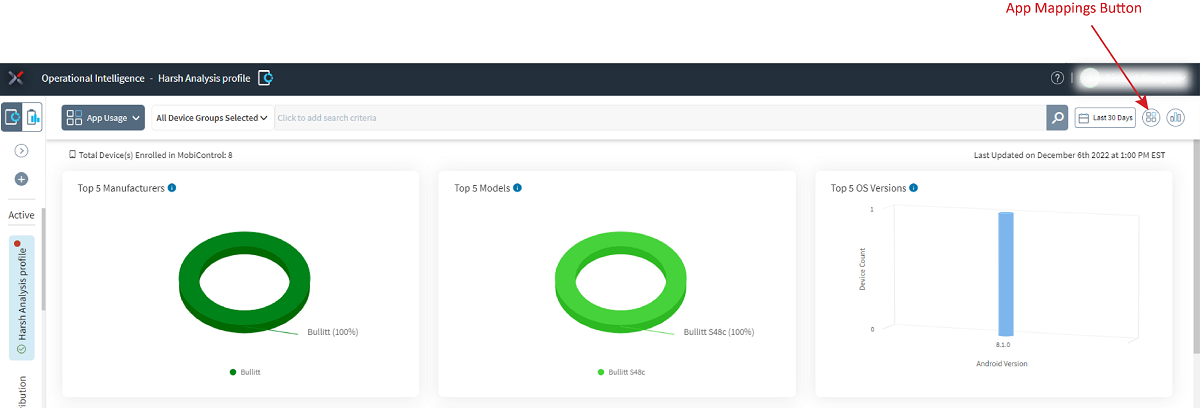
Manage Categories Tab
SOTI XSight automatically installs a list of categories and IDs. The default categories (System and Regular) cannot be deleted. You can rename of these categories by simply clicking on the name and typing.
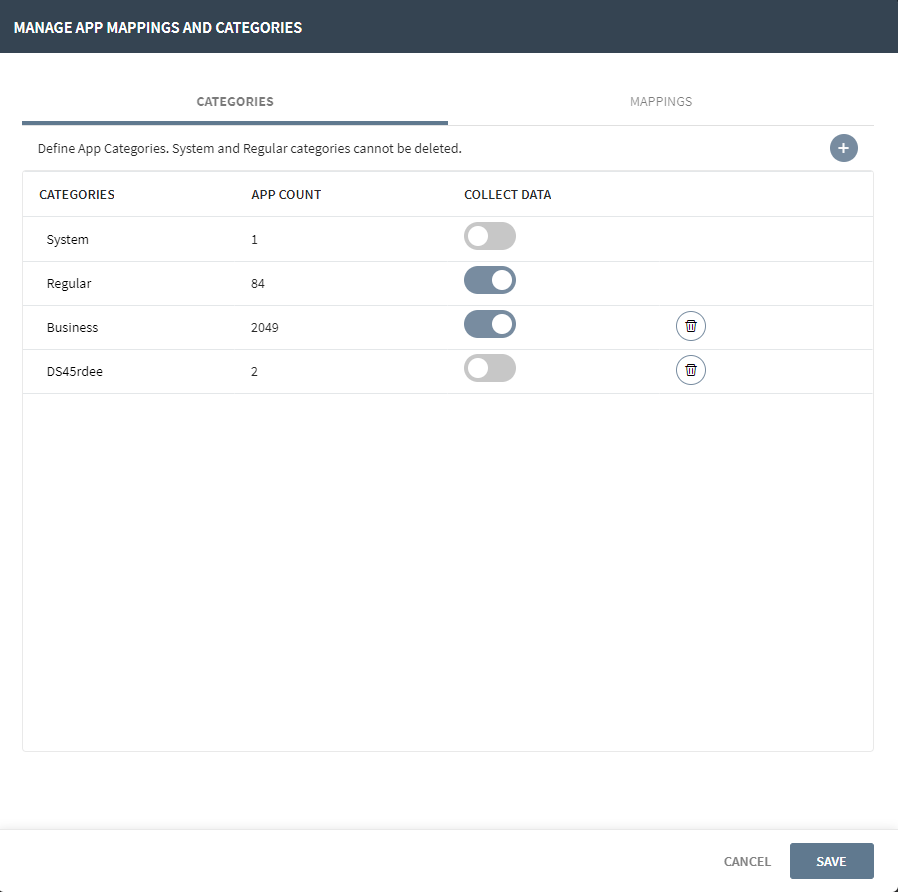
Adding a Category
You can add new categories by selecting the Add New Category button. The category name must be unique. Select Collect Data if you want <keyword keyref="productname_SX"/> to track usage behaviour for the app.
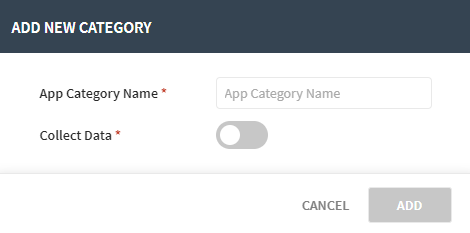
Editing a Category
You can edit the app category name by typing in the name field of the Manage App Mappings and Categories panel.
Deleting a Category
You can delete a category by selecting the delete button beside the name then confirming the deletion. Any applications associated with that category are re-mapped to the Regular category.
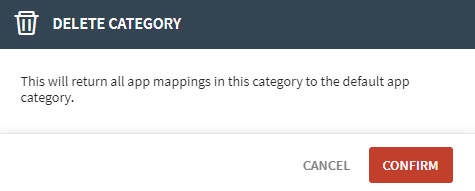
Managing the Mappings Tab
Use App Mappings to select the applications that SOTI XSight tracks, and to change the names of the categories.
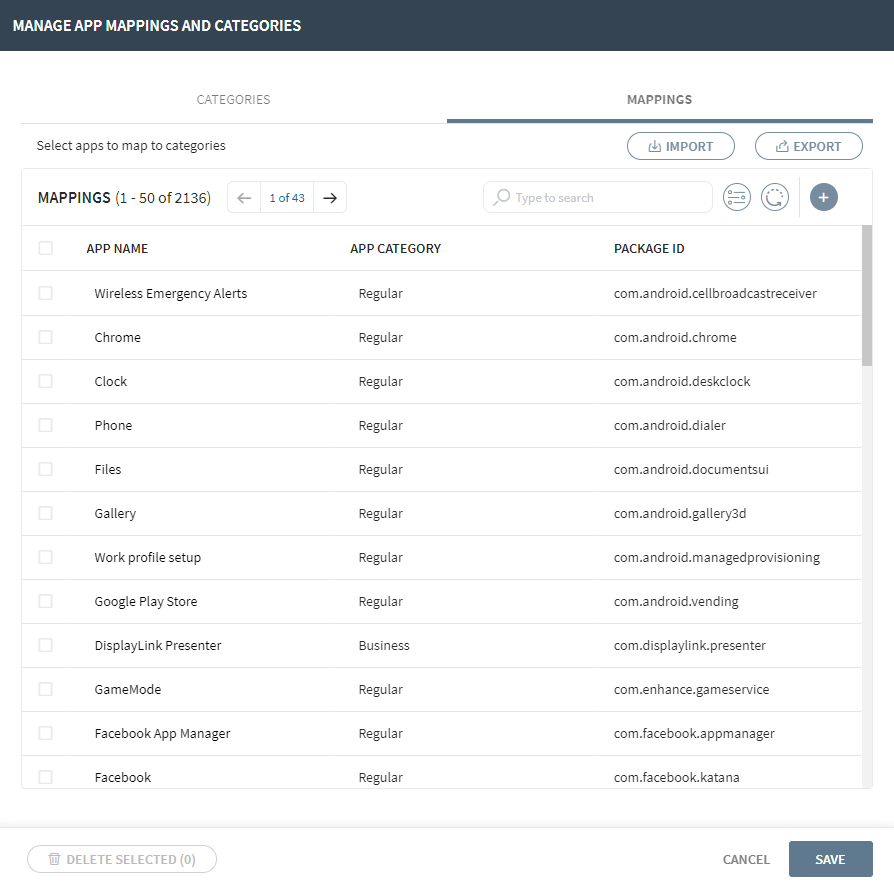
Creating a New Mapping
Select the Add New Mapping button to create a new mapping. Note that Package Id cannot be modified once created.
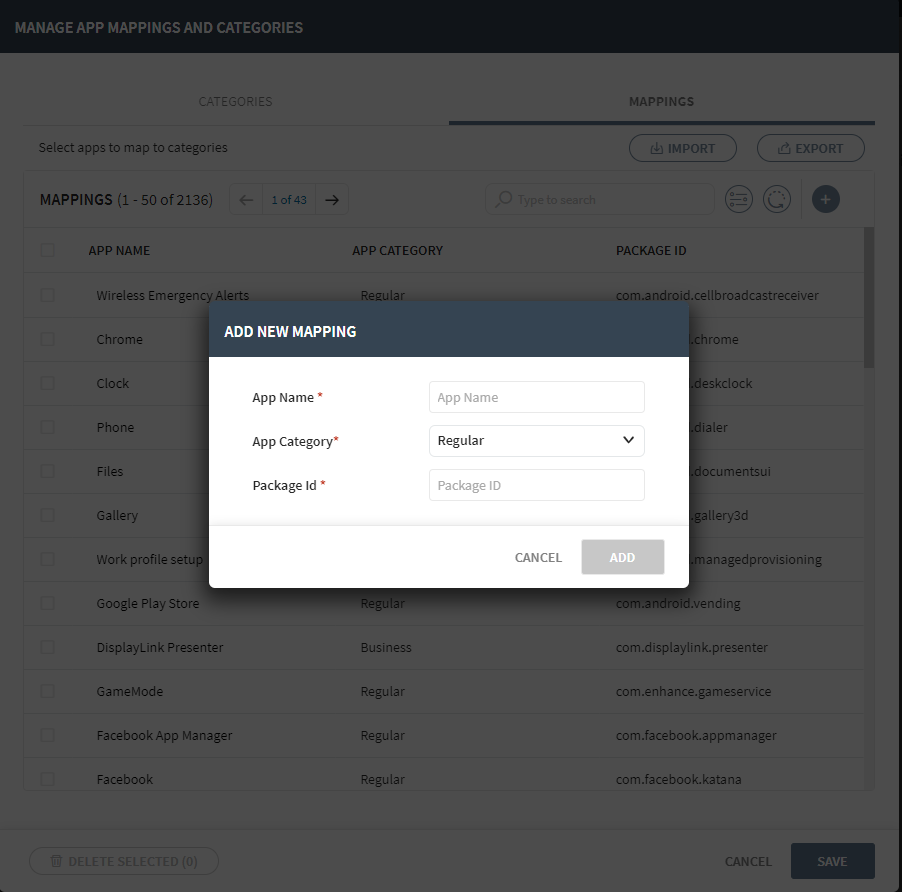
The following functions are available on the Add New App Mapping screen:
| Control | Description |
|---|---|
| Import App Mappings | Import mappings into the mapping table from a CSV file |
| Export App Mappings | Exports the list of mappings in the database |
| Category Filter | Allows you to filter apps by category |
| Save | Saves all changes to the database |
| Reset App Mappings and Categories | Resets the database back to default settings. You cannot modify
the default settings, you can only reset back to the default or save
them so you can edit/change. Note: The view in the tab does not show
the default settings in the database. |
Editing a Mapping
To Edit a mapping, click on a cell in the App Name or Category Column.
Deleting a Mapping
To delete mappings, select the checkbox at the left side of the mappings you want to remove, then select Delete Selected.