Set Up Inbound SOTI Cloud Link Agent
Before you begin
Disconnect and uninstall any pre-existing SOTI Cloud Link Agent installations.
About this task
To configure inbound SOTI Cloud Link Agent for SOTI Identity:
Procedure
- Download the SOTI Cloud Link Agent installer (CloudLinkAgentInstaller_v2.0.msi) to your computer.
-
Run the installer.
Configure SOTI Cloud Link Agent
-
On the computer where SOTI Cloud Link Agent is installed,
open PowerShell and run it as an administrator.
This procedure has not been verified on PowerShell versions after PowerShell 6.0.
-
In the PowerShell command line interface, type
New-CloudLinkClient clientNameand press Enter to run the command.clientName is the name of the client. For example,New-CloudLinkClient User-1. The client name can be any length or set of characters.The Client ID and Client Secret will appear. Record them somewhere safe. You'll need them to connect the SOTI ONE application to SOTI Cloud Link Agent. -
Type
Set-CloudLinkTokenSignerand press Enter. -
When prompted, enter a password for the SOTI Cloud Link Agent
client and press Enter to set up the SOTI Cloud Link Agent token signer.
This password is the token signing certificate export password which protects the client's signing certificate. The password can be any length or series of characters.
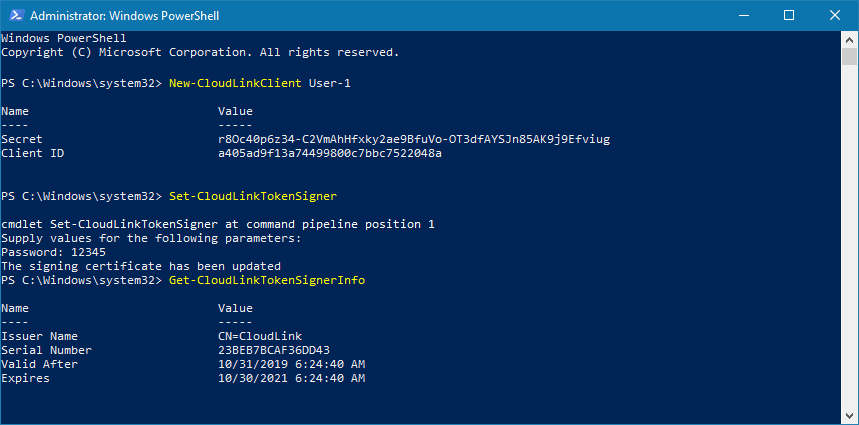
- Optional:
To verify the signing certificate was created, type
Get-CloudLinkTokenSignerInfoand press Enter to retrieve the token signer information.The token signer information returns information for the following:- Issuer Name
- Serial Number
- Valid After
- Expires
- Close the PowerShell window.
- Open Windows Services from the Start menu and restart the SOTI Cloud Link Agent Service.
Results
Inbound SOTI Cloud Link Agent is now ready to be connected to your LDAP connection in SOTI Identity.
Tip: Visit SOTI Cloud Link Agent Help: PowerShell
Commands for other ways you can modify your SOTI Cloud Link Agent.
What to do next
Follow the instructions at Add SOTI Cloud Link Agent to connect your LDAP connection with this SOTI Cloud Link Agent.