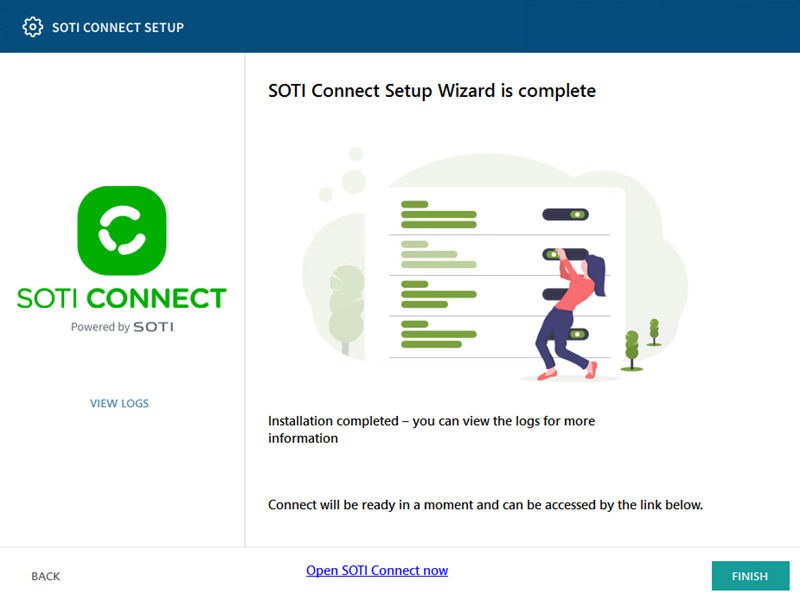Installing a Standalone FS
Before you begin
Note: Adding an FS to an existing installation
is supported in SOTI Connect v2.4.1 or later.
About this task
This procedure describes the installation of a SOTI Connect standalone FS on a different machine from where MS is installed.
Procedure
- On the server where you want to install the main FS, extract the SOTI Connect installation package (.zip file) to a temporary folder.
- In the temporary folder, run the SOTI Connect installer executable (SOTI Connect Installer.exe). The SOTI Connect Setup Wizard is displayed.
- When prompted, allow the installer to make changes to your system.
-
Select Install Connect components then
Next.
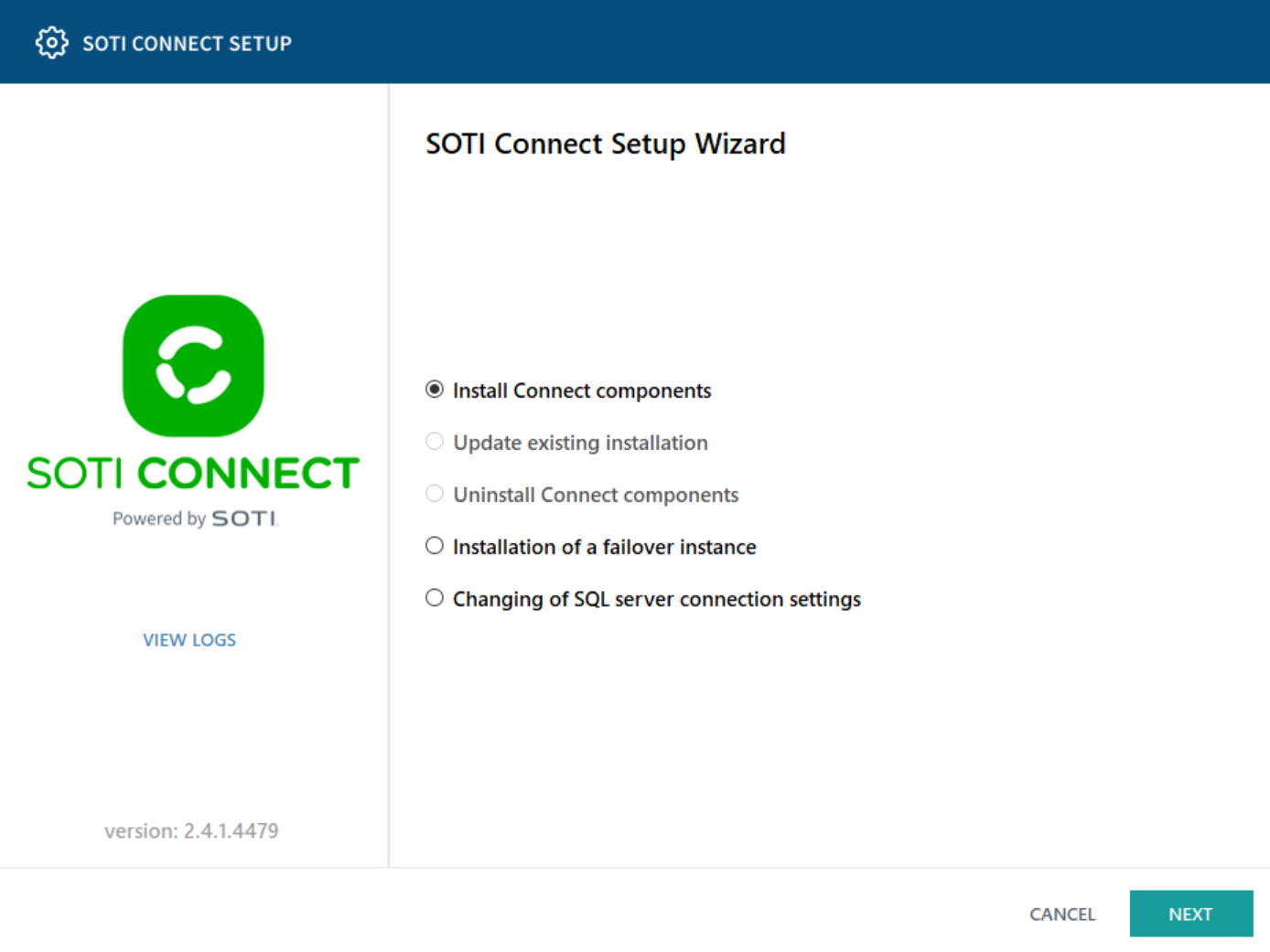
-
On the Select Components screen, select only
File Store Service. Select
Next.
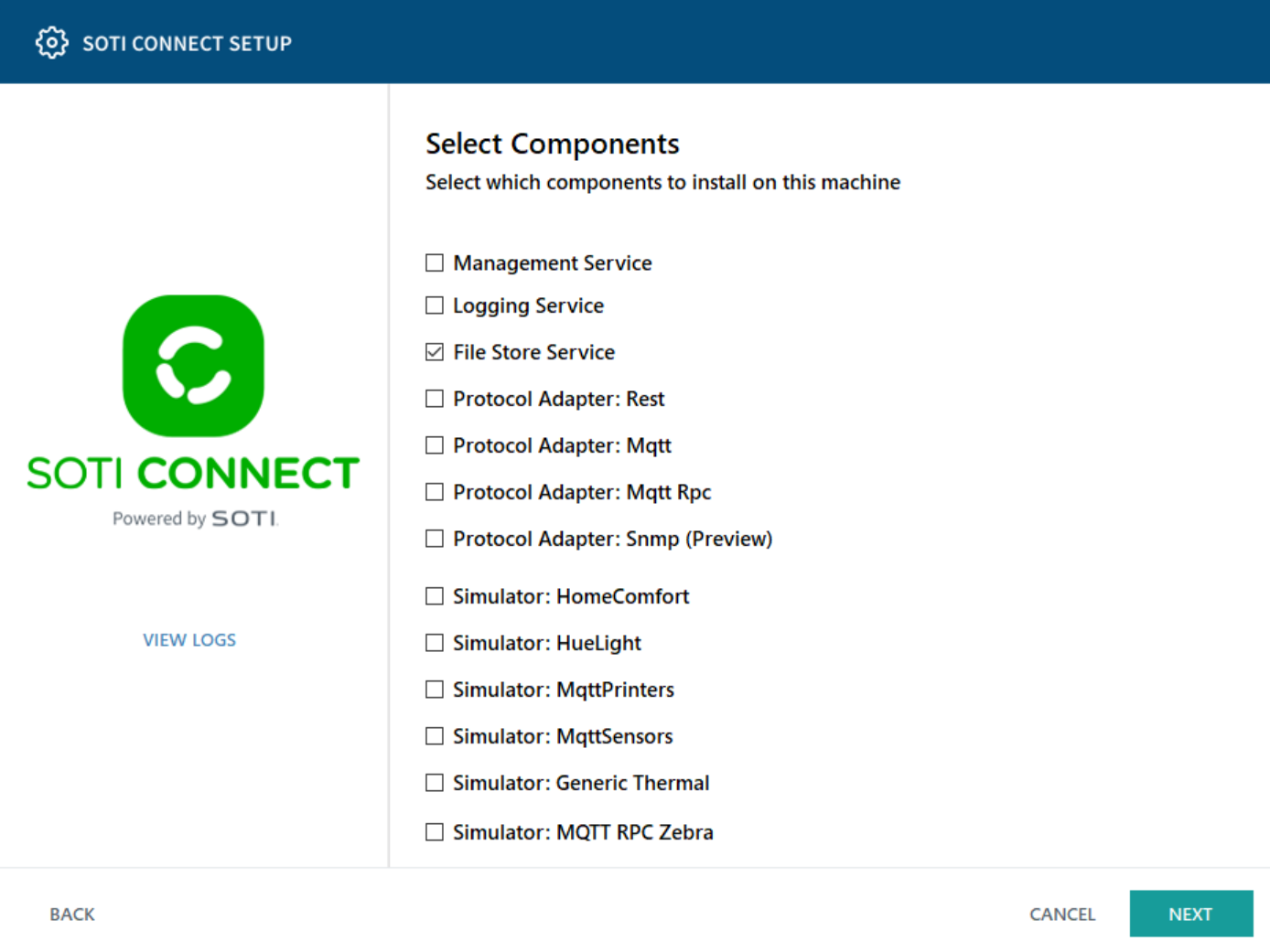 Note: If you uncheck any SOTI Connect component, it will be uninstalled.
Note: If you uncheck any SOTI Connect component, it will be uninstalled. -
Define how the FS will connect to the SQL server. During FS installation, the
installer connects to the first FS instance and request connection
information.
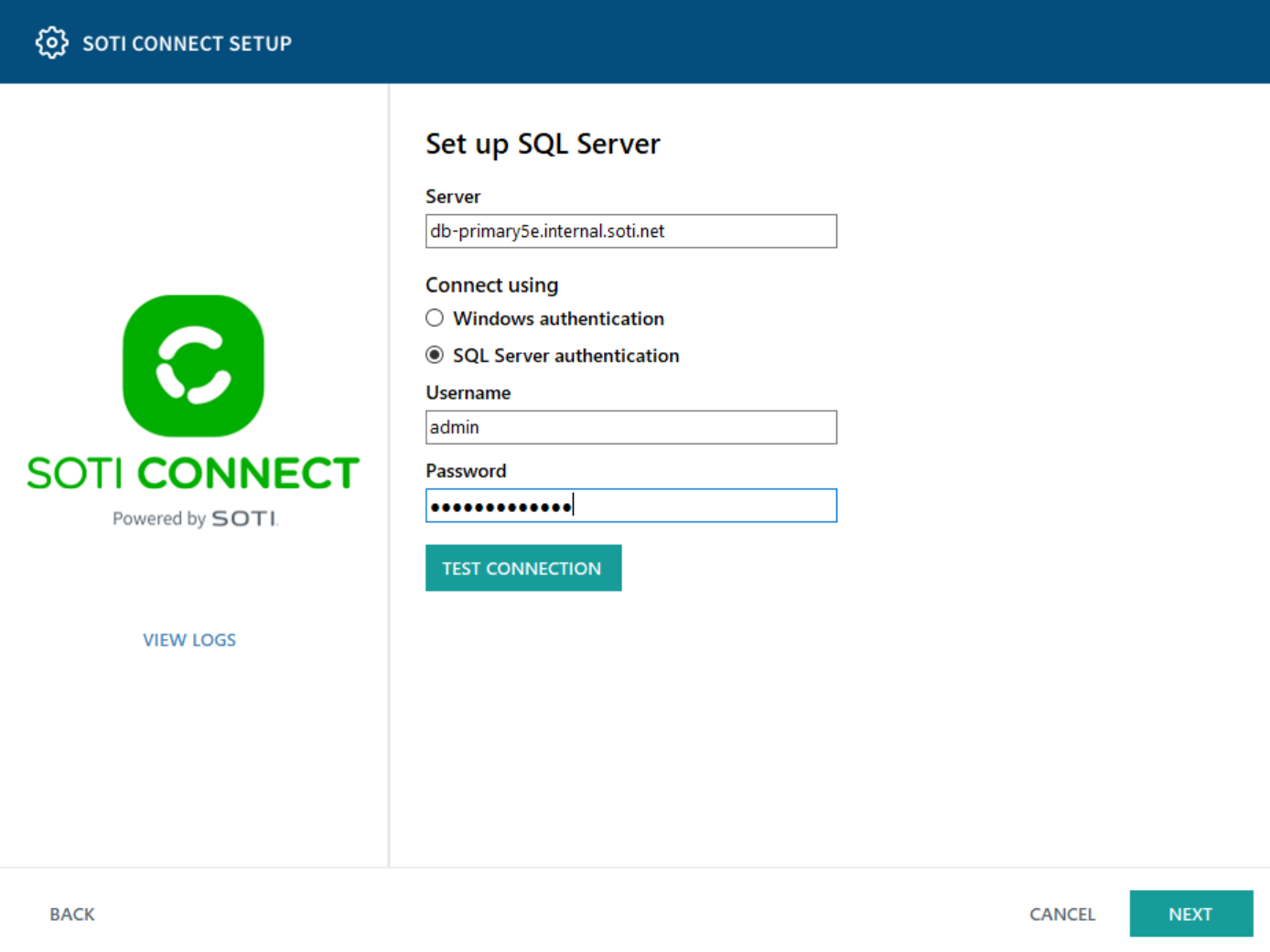
- Add the hostname of your SQL instance. Select SQL server authentication and enter a username and password. Select Test Connection.
-
On the File Store Service configuration screen, enter the
FS hostname, logging service URL, and their port numbers. Select
Next.
Note: The HTTP hostname field is read-only as FS uses a single host for its API.Note: To change the FS file system location, select Browse to provide a local file storage or shared network location path. See Setting Up a Shared Network Location for more information.
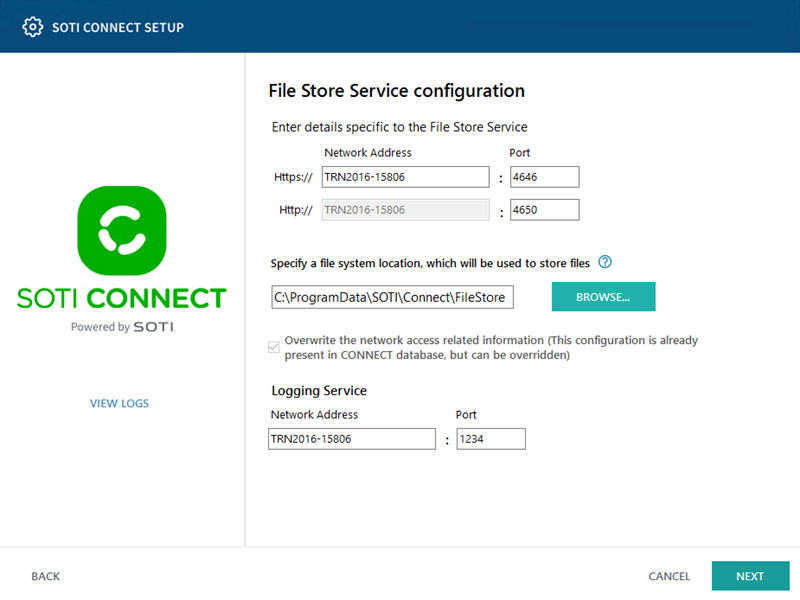
-
On the File Store Service HTTPS Certificate screen,
provide the appropriate HTTP server and HTTP root certificate information as
follows, then select Next.
- Select Generate server certificate. Reuse root certificate from Management Service if FS is installed along with MS. In this case, the HTTP certificate is generated from the MS root certificate (either custom or auto-generated) and is used as the FS HTTP root certificate.
- Select Generate server certificate. Upload independent root
certificate to upload a custom root HTTP certificate
that will be used for server HTTP certificate generation and later, for
its validation.Note: If you have used a custom root certificate for MS installation, use the same for FS. If you have a custom HTTP certificate for FS, select it. If you are using the auto-generated MS root certificate (default), you can export it from the installer during the MS installation or you can export it by navigating to .
- Select Upload server certificate and corresponding root certificate to upload both the HTTP root certificate and HTTP server certificate. Use this option if your certificate is provided by a trusted certificate authority.
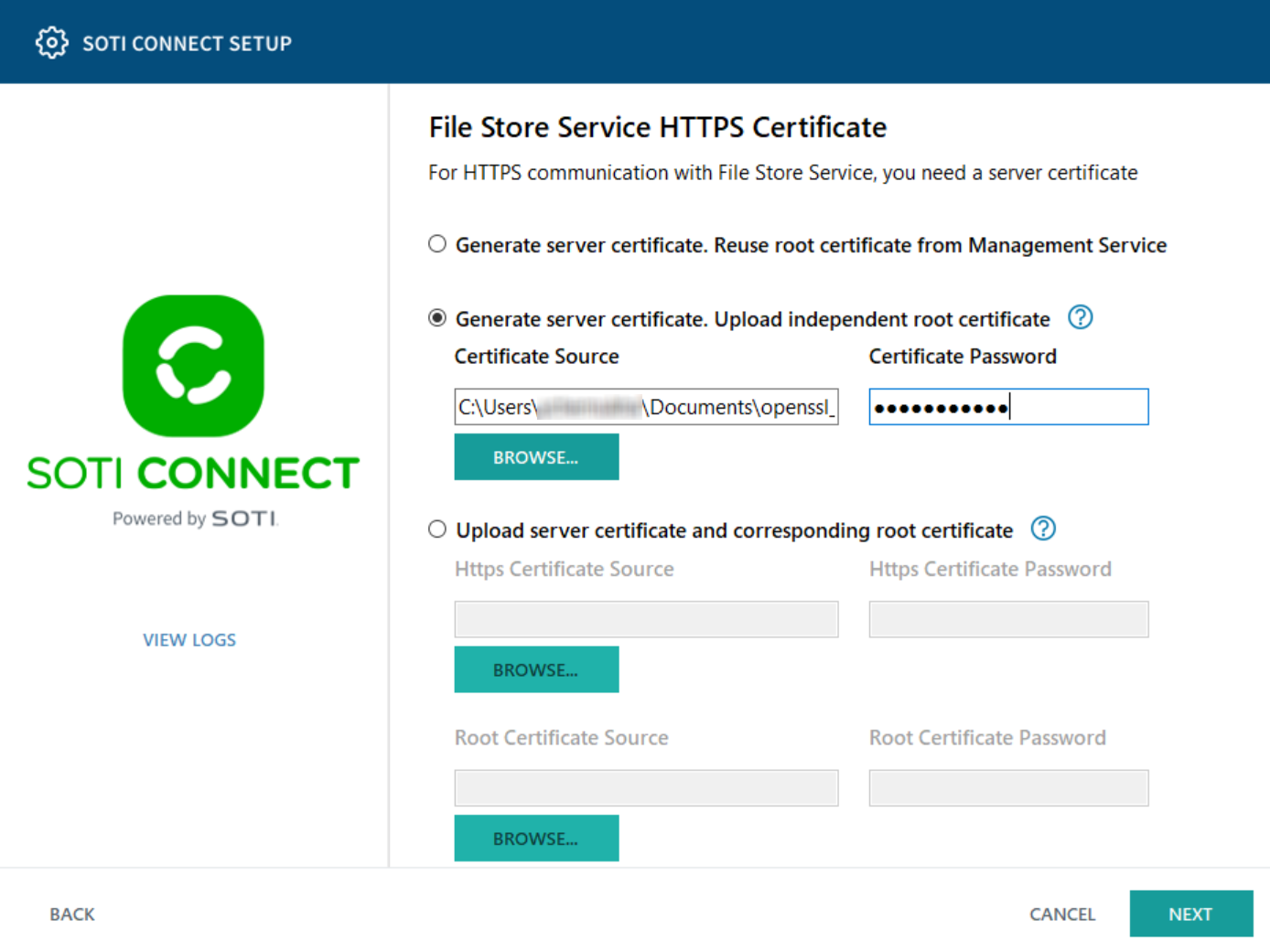
To update HTTPS certificates, see File Store Service (FS).
-
Choose a location to install SOTI Connect.
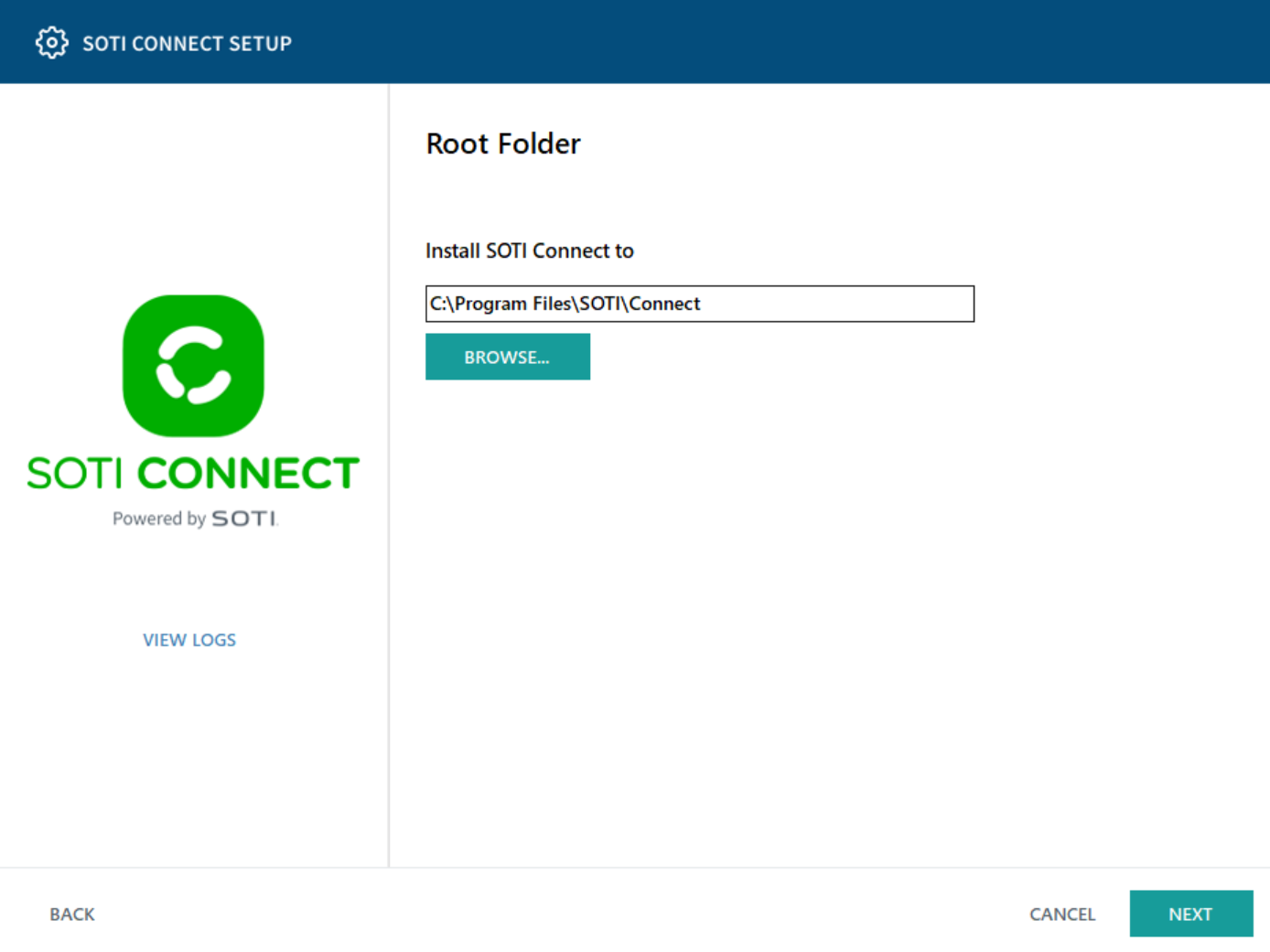
- Select Next, then Install.
-
Once the installation is done, select Finish. Sign in to
SOTI Connect to see the installed FS.