Installing a Protocol Adapter (PA)
About this task
Use the following steps to install a protocol adapter:
Procedure
- On the server where you want to install the protocol adapter, extract the SOTI Connect installation package (.zip file) to a temporary folder.
- In the temporary folder, double-click the installer (SOTI Connect Installer.exe). When prompted, confirm that you want to allow the installer to make changes to your system.
-
In the installer, select Install Connect components,
then select Next.
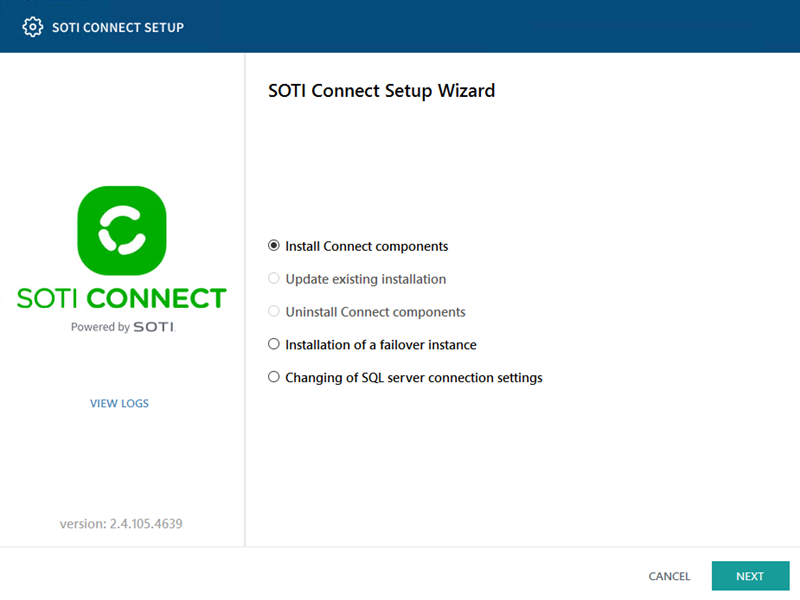
-
For the installation type, select Custom, then select
Next.
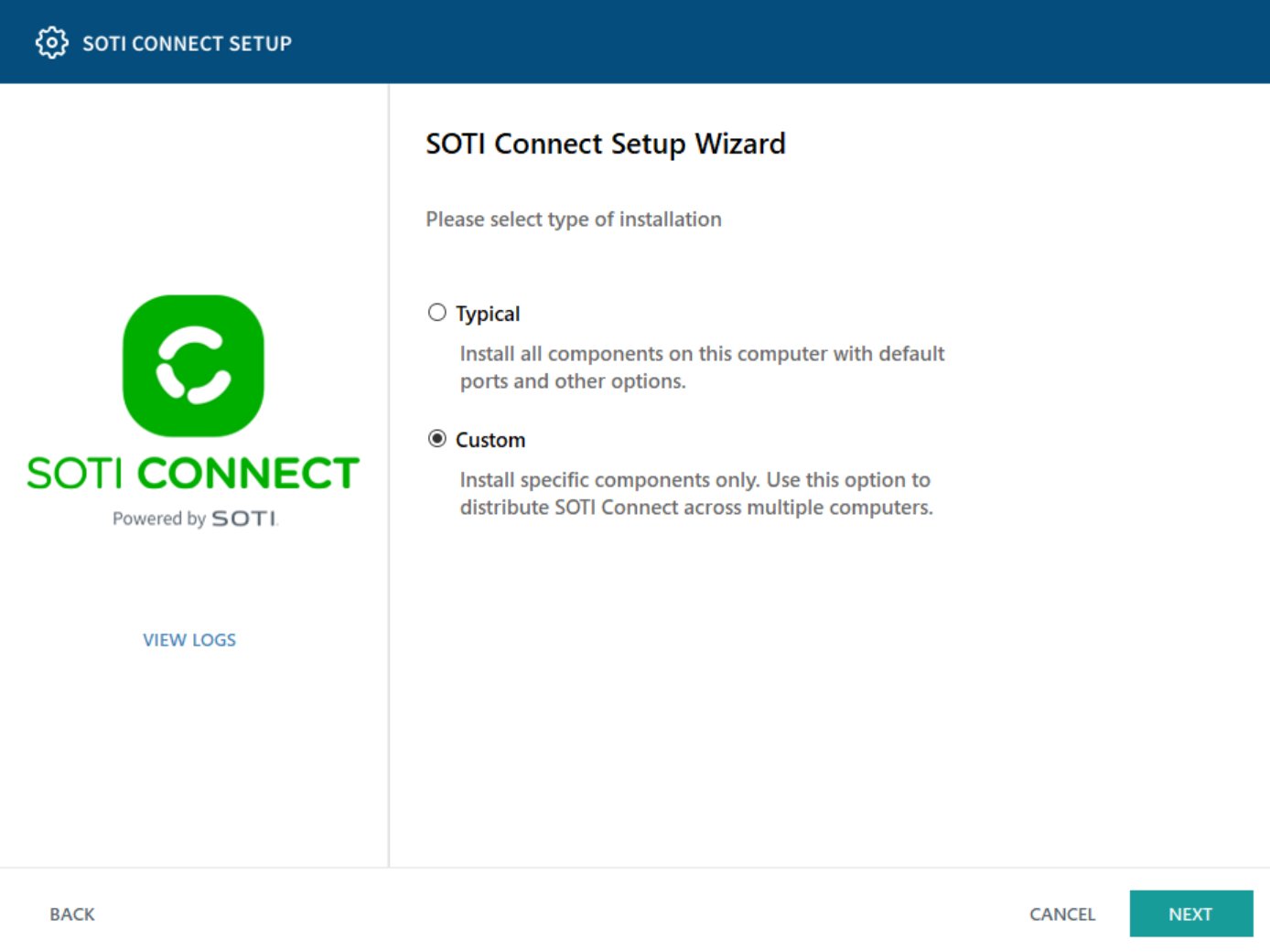
-
On the Select Components panel, select only the protocol
adapter types you want to install. Make sure all the other components are
deselected, then select Next.
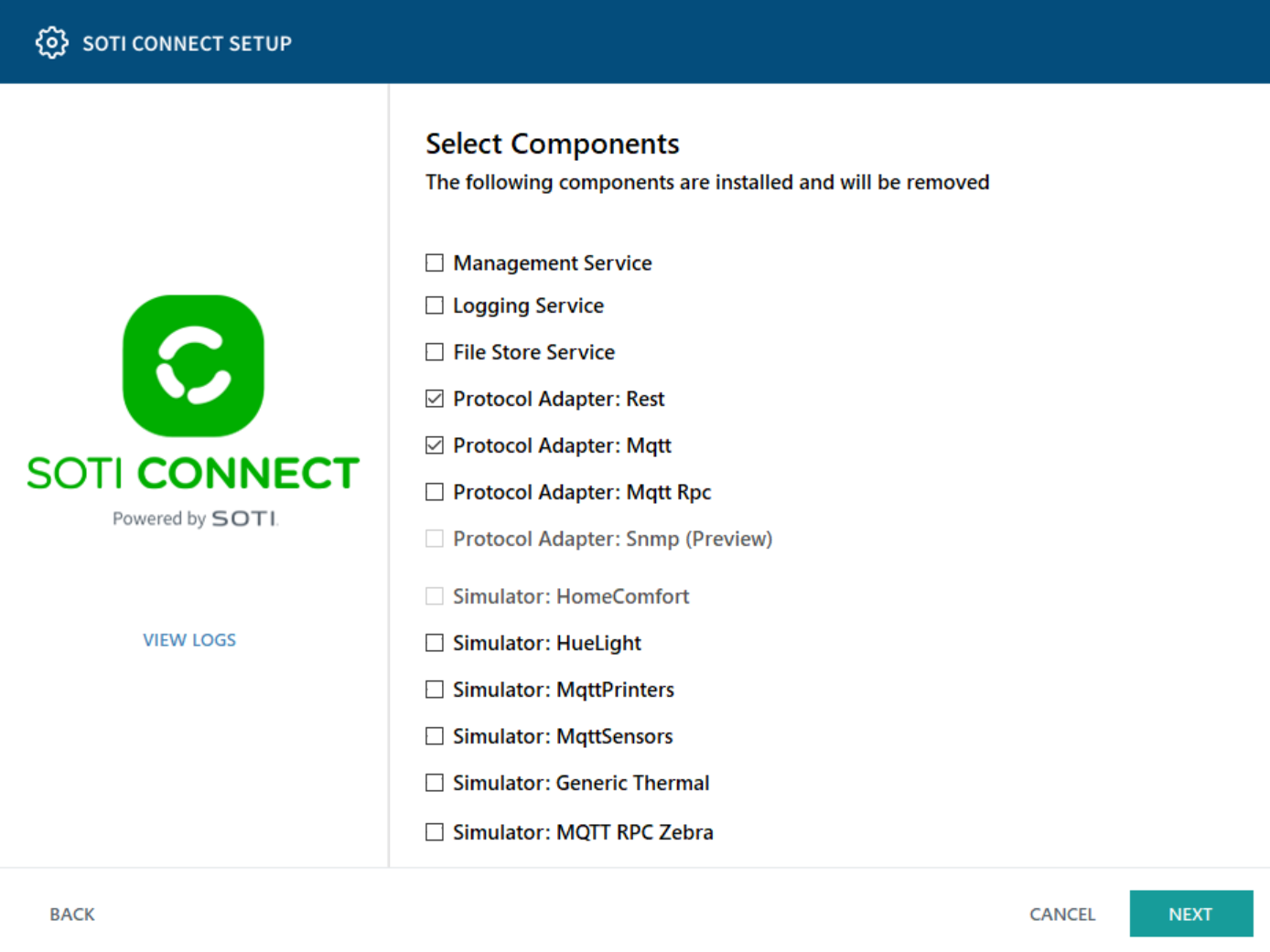
-
Import the root certificate you generated and exported when you installed
SOTI Connect (step 6).
Select Next.
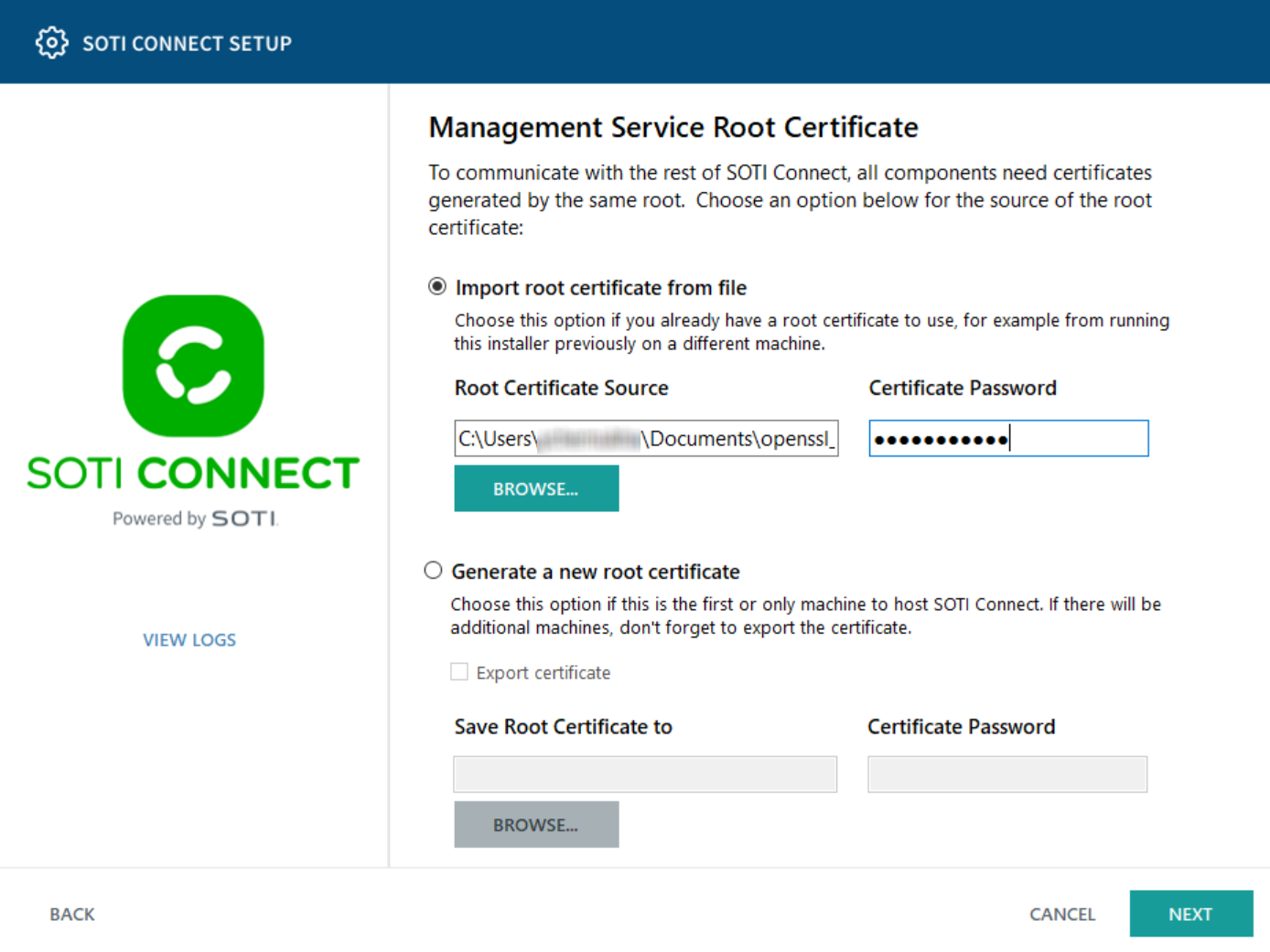 Note: Optionally, you can download the root certificate from the SOTI Connect Web Console's main menu. Navigate to .
Note: Optionally, you can download the root certificate from the SOTI Connect Web Console's main menu. Navigate to . -
If you are installing a REST protocol adapter, enter the fully qualified domain
name (FQDN) of the server on which you installed SOTI Connect, and the port numbers of the SOTI Connect management server, logging service, and Webhook
Receiver. Use the following table to enter the Management Service and Logging
Service network addresses.
Field Description Management Service Network Address - Multiple MS instances — Enter the active MS instance's FQDN.
- Single MS instance — Enter the MS instance's FQDN.
Logging Service Network Address - Multiple MS instances — Enter the Load Balancer's hostname.
- Single MS instance — Enter the MS instance's FQDN.
The default port numbers are already entered, and we recommend not changing them. The FQDN you enter here is the same one you entered when you installed SOTI Connect, except for the Webhook Receiver, which needs to be the FQDN of the machine where the PA is being installed. Select Next.
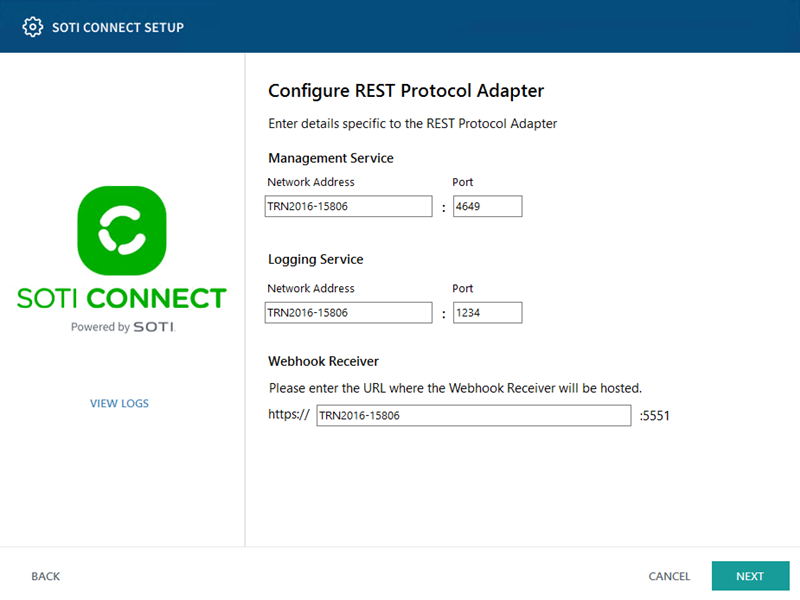
-
If you are installing an MQTT protocol adapter, enter the fully qualified
domain name (FQDN) of the server you installed SOTI Connect on, and the port numbers of the SOTI Connect management
service and logging service.
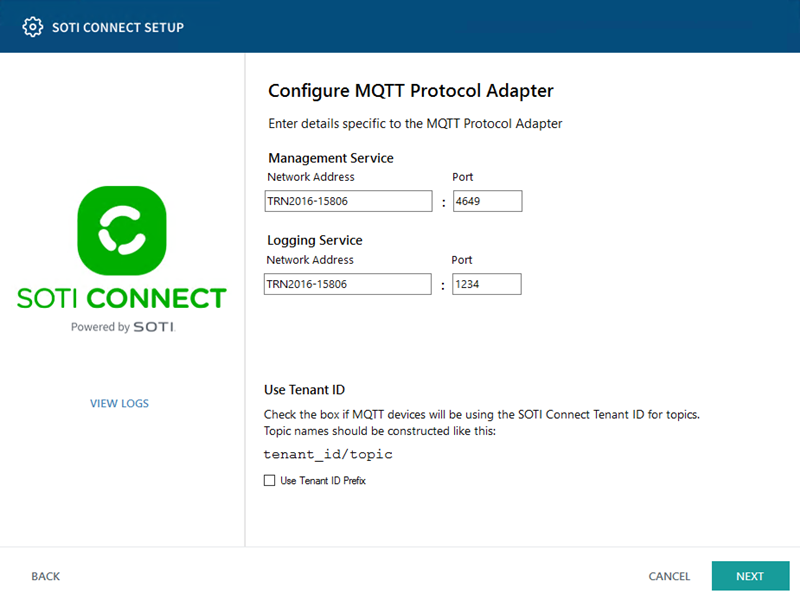 Under Install Protocol Adapter as, choose Standalone Protocol Adapter. The first PA in a cluster is always installed as standalone.See Protocol Adapter Clusters for a description of clusters. See Adding a New Protocol Adapter (PA) to Form a Cluster to add a new PA as part of a cluster.
Under Install Protocol Adapter as, choose Standalone Protocol Adapter. The first PA in a cluster is always installed as standalone.See Protocol Adapter Clusters for a description of clusters. See Adding a New Protocol Adapter (PA) to Form a Cluster to add a new PA as part of a cluster.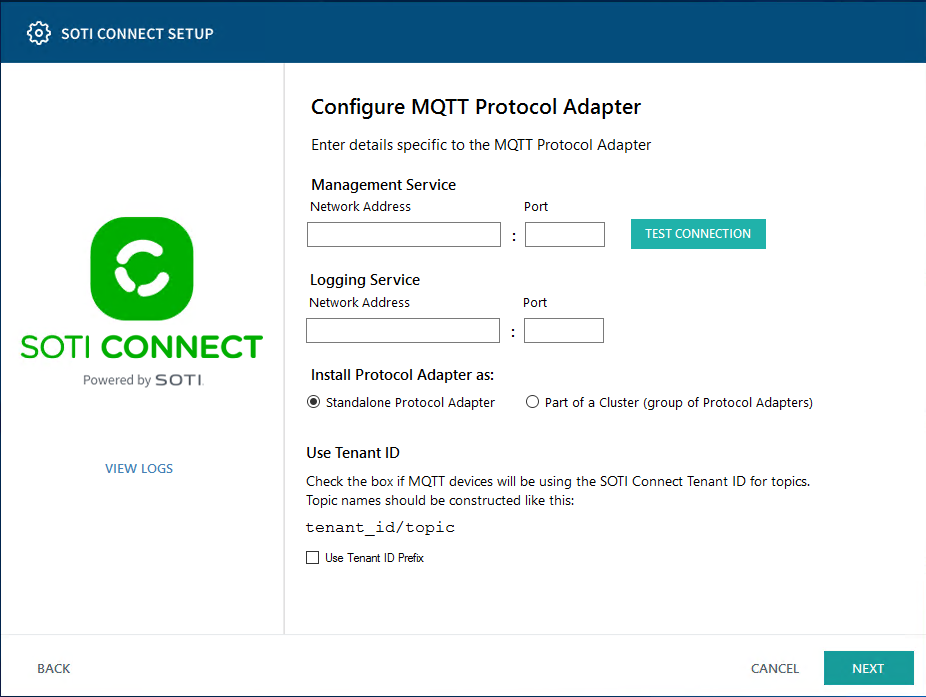
Select the Use Tenant ID Prefix option if you want your MQTT devices to recognize only this single instance of SOTI Connect.
If a standalone PA is installed and configured to use Tenant ID, the PAs installed subsequently as a part of a cluster will also be configured to use that Tenant ID.
If no Tenant ID was configured for a standalone PA, none would be configured for a clustered PA.
The default port numbers are already entered, and we recommend not changing them. The FQDN you enter here is the one you entered when you installed SOTI Connect.
-
Select Browse to select the folder where you want to
install the protocol adapter or accept the default location. Select
Next.
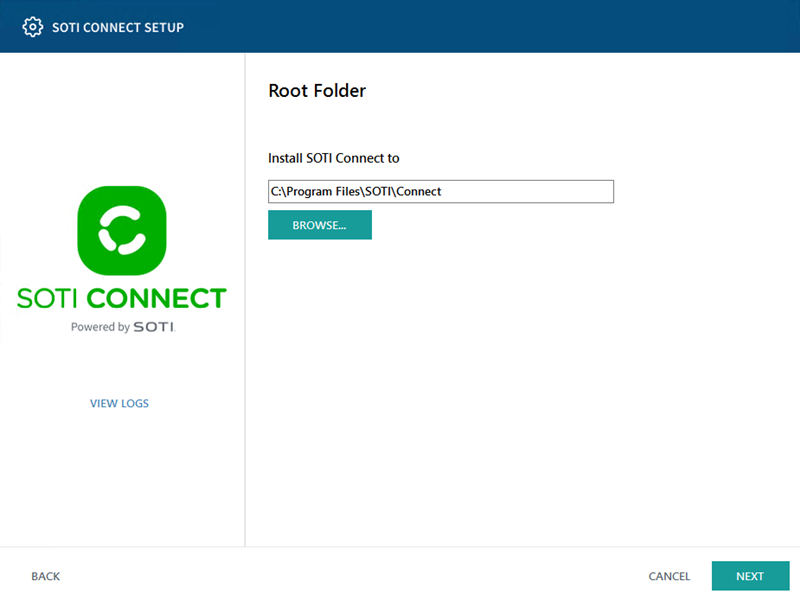
-
Select Install to start installing the protocol
adapter.
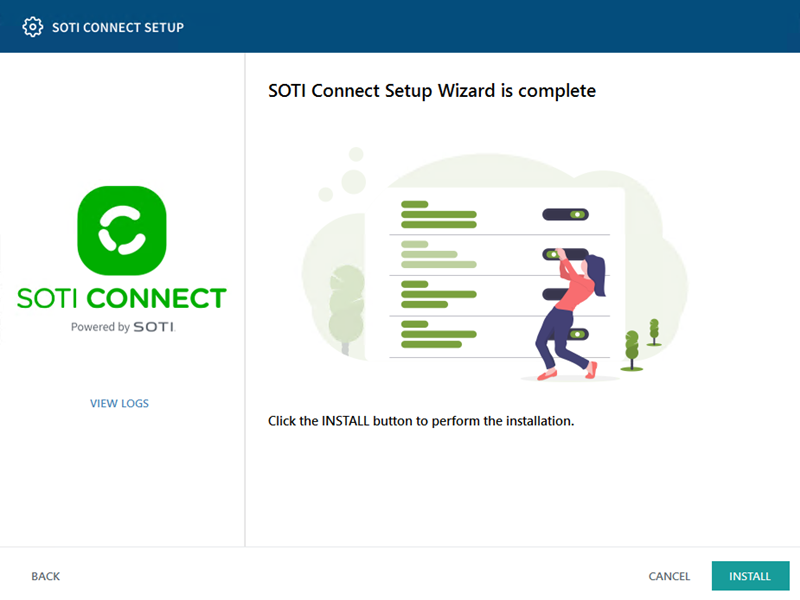
-
Select Finish to complete the protocol adapter
installation.
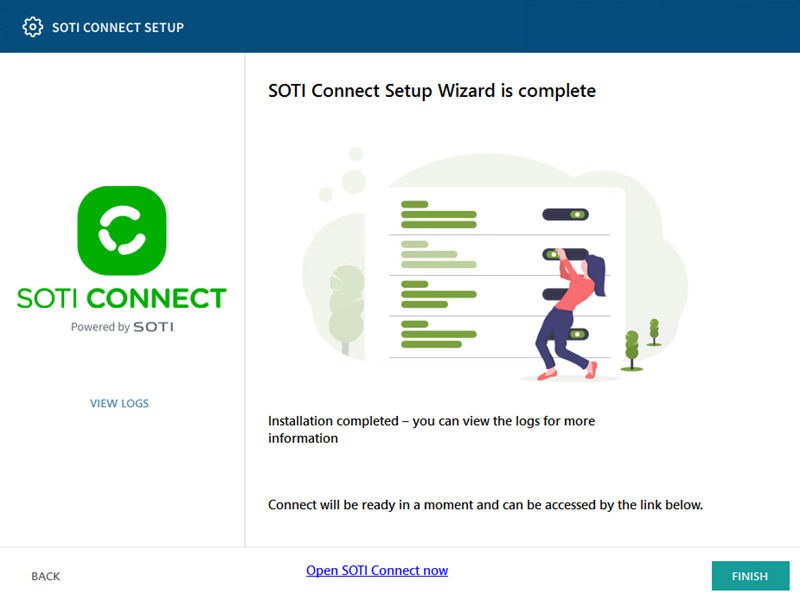
Results
You have installed the SOTI Connect protocol adapter.