Troubleshooting SOTI Connect
This section provides troubleshooting information about errors that can occur during the install or upgrade of SOTI Connect.
Services are not starting during installation
- Symptoms:
- A cannot start service error occurs during installation:
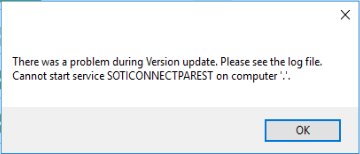
- A cannot start service error occurs during installation:
- Troubleshooting Steps:
- Stop any running antivirus programs.
- Re-run the installation.
Sato printer is not accessible via hostname when using Device Registry
- Symptoms:
- IPv4 mode is static, with a specified static IP and a specified hostname, but the printer is not accessible by hostname.
- Troubleshooting Steps:
- If the hostname is a DHCP hostname, set IPv4 mode to DHCP.
Note: Do not use static mode or static IP with a printer that uses
a DHCP hostname. When using static mode or static IP, the provided DHCP hostname
cannot be used to connect to the printer.
SOTI Connect running on Windows VM becomes slow or unresponsive
- Symptoms:
- On a Windows VM where SOTI Connect is running, the machine gradually becomes slow or unresponsive.
- Troubleshooting Steps:
- Reboot the Windows VM weekly.
- Keep Windows VM updated.
Note: Not all resources are cleared properly on Windows OS. This causes Windows VMs to slow down
over time. Rebooting resets resource allocation and utilization.
During installation database data deletion step fails and a rollback error occurs
- Symptoms:
- During installation, selecting the database data deletion checkbox at the SQL connection step does not delete data and leads to a rollback error upon installation.
- The following entries appear in the installer
logs:
2023-07-25 17:48:59,992 [ERROR] [ 8] Installer - Database migration failed and the installation/update cannot be continued. Please contact support for further assistance.
2023-07-25 17:48:59,992 [ERROR] [ 8] Installer - Installation failed
System.Exception: Database migration failed and the installation/update cannot be continued. Please contact support for further assistance.
- Troubleshooting Steps:
- Manually delete the SQL data and log files.
- Navigate to the Server Properties panel of the VM hosting SQL and select DatabaseSettings (red box).
- Note the location of the data and the logs (blue boxes).
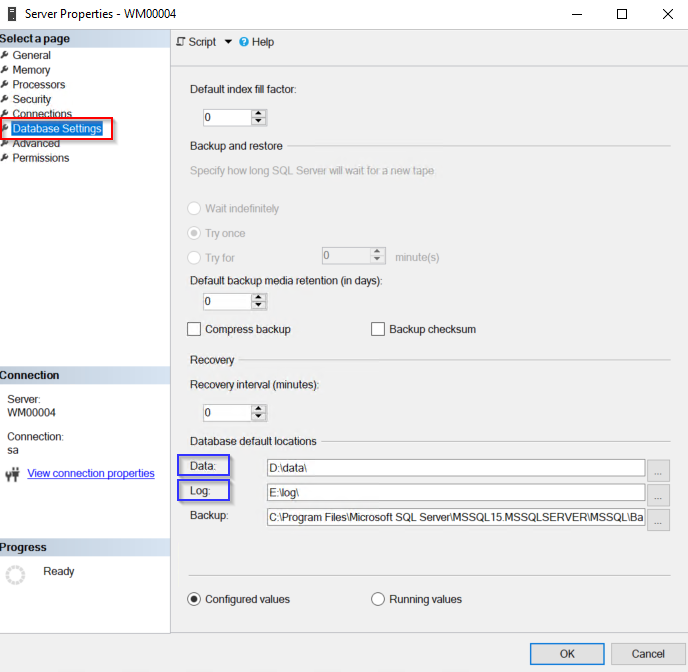
- Navigate to the data and log directories and delete all
files in those directories.Note: Delete only the contents of the data and log folders but do not delete the data and log folders.
- Manually delete the SQL data and log files.