Editing a Content Library Policy
About this task
To edit a Content Library policy:
Procedure
- There are several ways to reach the Content Library. In this example, select . The legacy console opens.
- From either the Android Plus or Apple platform tab, select the Content Library tab.
-
Under the Content Library Policy section on the left,
select the policy you want to edit and select Edit. The
Edit Content Library Policy dialog box opens.
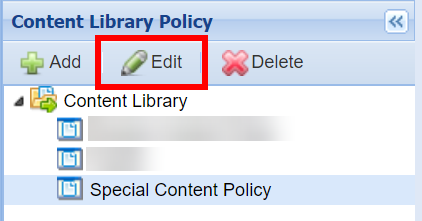
-
In the Edit Content Library Policy dialog box, make the
desired edits to the policy (see Create/Edit Content Library Policy).
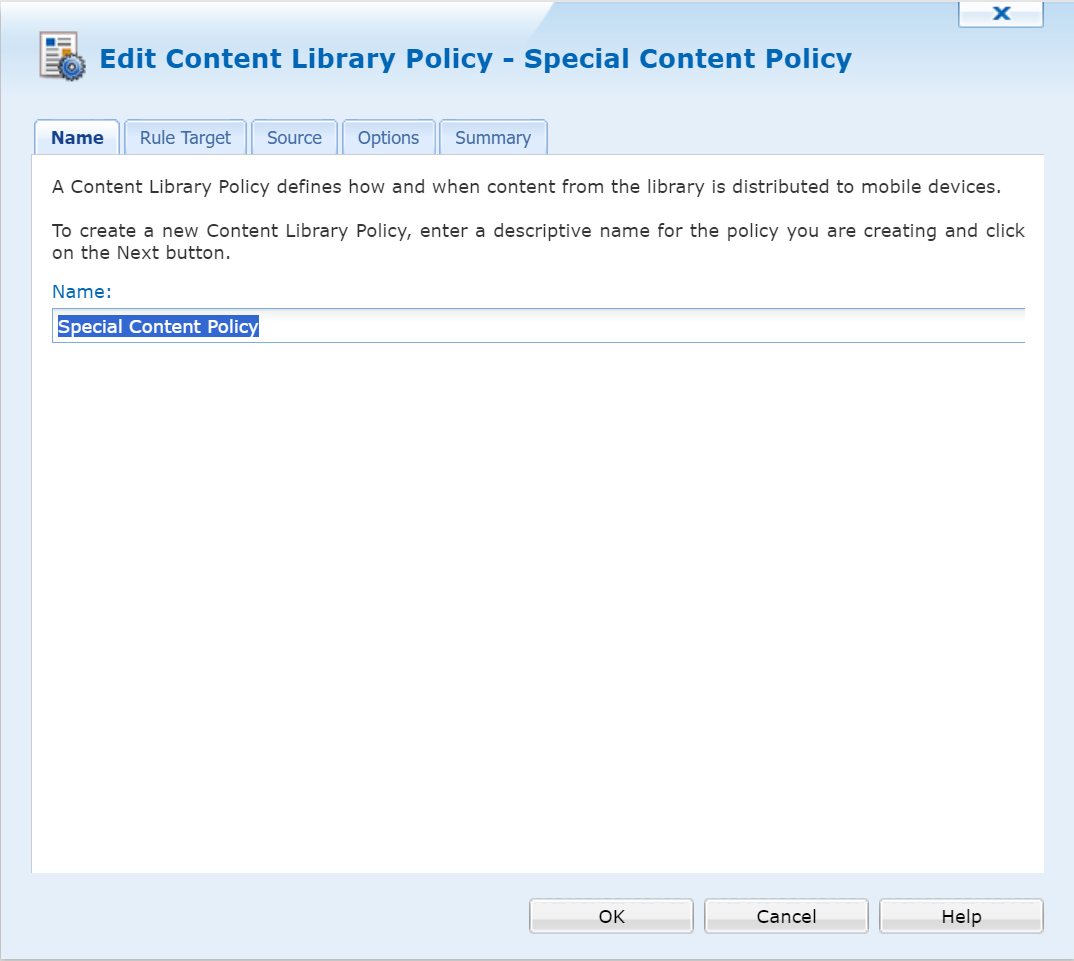
Name Update the name assigned to your policy. Rule Target Update the devices or device groups for this content library policy to target. Source Update the file or folder selections from the Content Library you wish to synchronize with your selected devices and groups. You can also use categories to restrict the files sent to devices.
Options Choose the Effective Date, Expiry Date, and Delivery Method to apply. Summary Review a summary of your selection before saving your changes. - Select OK to save your policy changes.
Results
You can see summary information of your Content Library policy anytime by right-clicking on the policy and selecting Policy Properties.