Setting Up a Content Library
About this task
The first step in establishing and managing the Content Library is setting up a connection to file storage. Manage the Content Library through the legacy console.
To configure one or more content library:
Procedure
- There are several ways to reach the Content Library. In this example, select . The legacy console opens.
- From either the Android Plus or Apple platform tab, select the Content Library tab.
- The Library Path dialog box opens if this is your first time accessing the Content Library. If not, select the Configure Library button in the lower part of the central pane to open the dialog box.
-
In the Library Path dialog box, specify:
Library Name Enter a descriptive name for the content library. Storage Path Enter the UNC path that stores the content library files. The UNC path can be to a shared network local hard drive folder. Place all content library files for uploading to devices in this folder. Note: The deployment server and management service must be able to access the specified storage path. - Select OK.
Results
Files from the storage path appear in the Folders and Files section of the Content Library. You can create folders to organize files within your Content Library by selecting Create Folder.
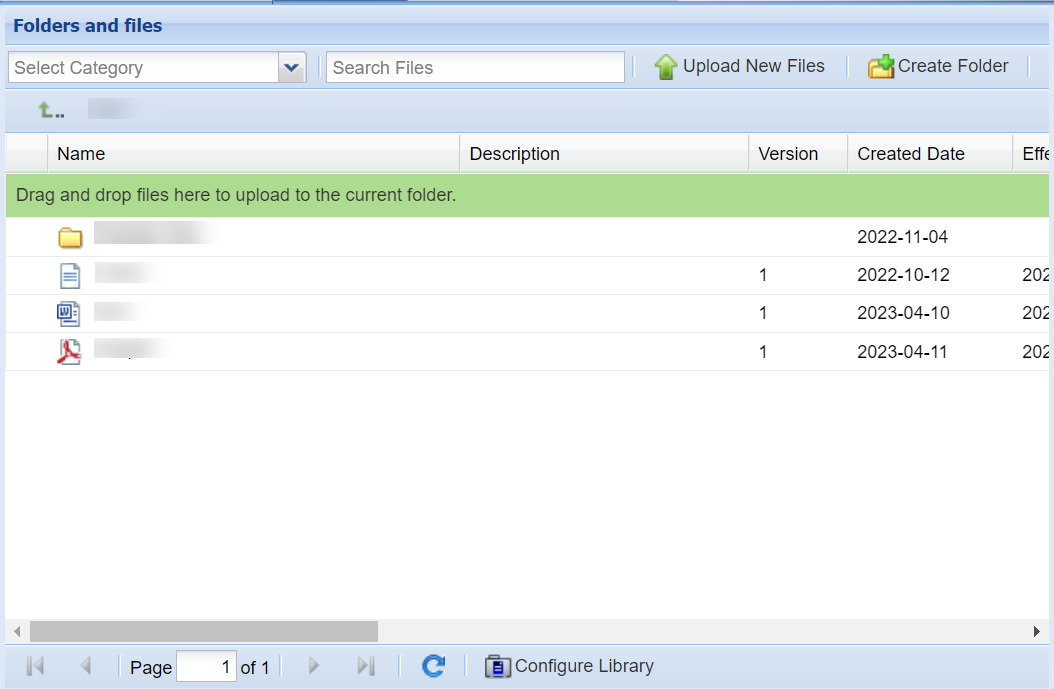
Note: Content Libraries do not share files between them.