Importing Profiles
Before you begin
- You must have an exported profile configuration file.
- Importing packages before importing profiles ensures correct mappings from the imported profiles to the corresponding packages.
- If the exported profile configuration file is password protected, you must have the password on hand.
- The SOTI MobiControl environment you are importing profiles into must be at the same build level as the environment where you exported the profiles (major, minor and maintenance numbers must match).
- Importing profile configuration information applies to Apple, Windows, Linux and Android devices only.
Restriction: While all tvOS(Apple) profiles can be successfully
exported, some can not be successfully imported. This occurs when the exported
profile has tvOS-exclusive configurations (such as Conference Room Display) that
other Apple devices do not have access to.
About this task
Procedure
- From the SOTI MobiControl web console main menu, select .
-
In the Profiles screen, select
New Profile.
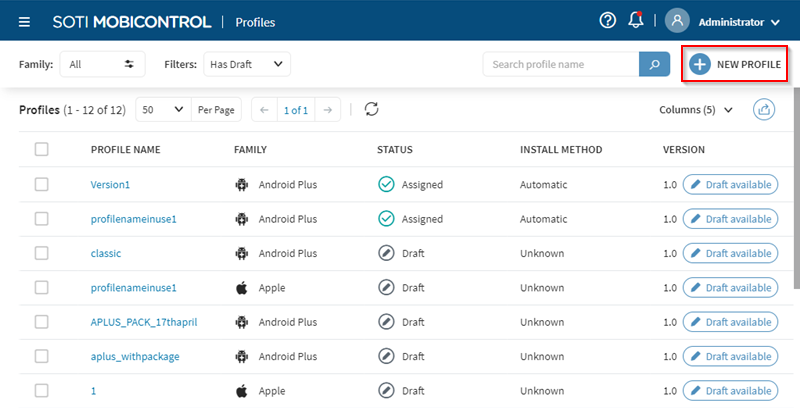
-
In the Add Profile screen, select Import from
file.
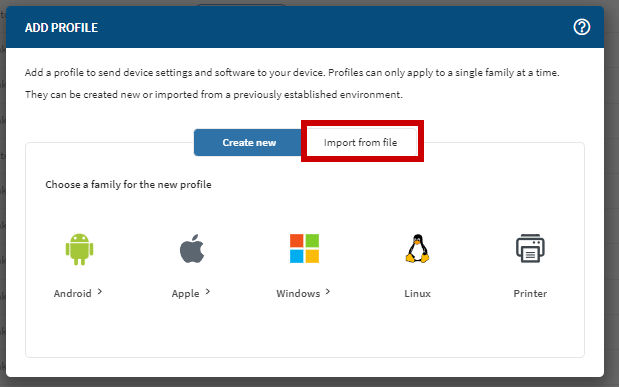
-
In the Import screen, drag the exported profile
configuration file, or select Browse File to launch File
Explorer and select the exported profile configuration file.
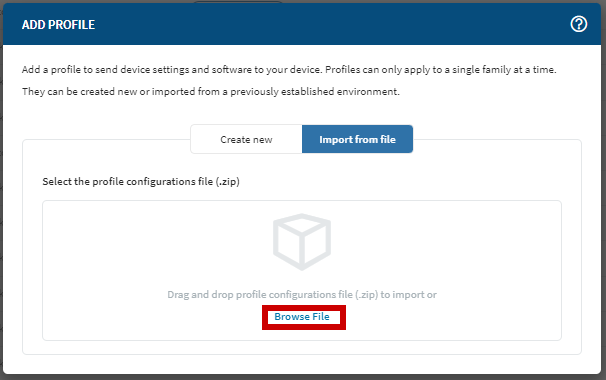
-
In the Import screen, if the exported profile
configuration file is password protected, enter the password. Select
→.
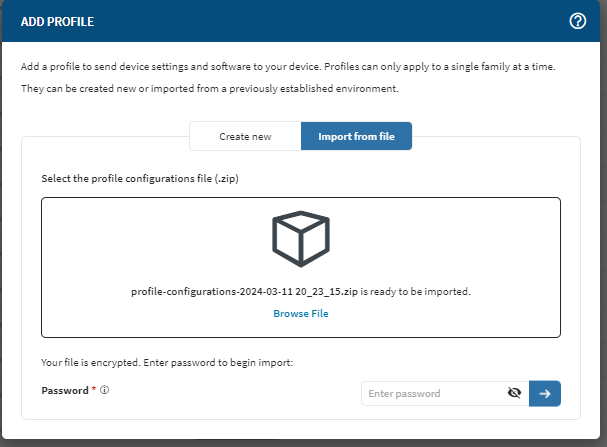 Note: When the exported profile configuration file is not password protected then the import proceeds whether you entered a password or not.A confirmation message displays after the profile configurations import process begins.
Note: When the exported profile configuration file is not password protected then the import proceeds whether you entered a password or not.A confirmation message displays after the profile configurations import process begins.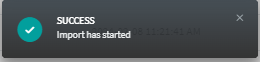
-
The import process is then added to the Profiles | Queue.
See Managing Profiles Queue for details. This user interface
displays at the bottom right corner while SOTI MobiControl
queues the process. It disappears once all import/export process are
complete.
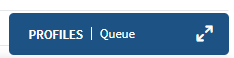
-
Select
Refresh to update the Profiles screen and display the
imported profiles.
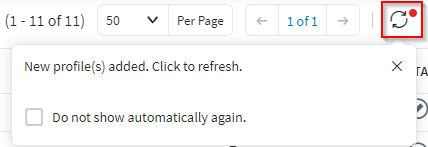 Note: Please note the following:
Note: Please note the following:- The status of successfully imported profiles is Draft.
- If a profile in the destination environment has a non-Draft status and has the same profile name and device family as the imported profile, SOTI MobiControl can import the profile. After import, the status changes to Draft. You can then assign the profile. The assigned profile, if it already exists has its version number increased by +1. If the profile does not already exist the assigned profile is version 1.0.
- If a profile in the destination environment has a Draft status and
has the same profile name and device family as the imported profile,
the profile is not imported. To resolve the conflict, skip the profile import or retry after doing atleast one
of the following:
- Assign the Draft profile to a device.
- Edit the profile name.
- When importing profiles with mandatory fields such as enterprise resource gateways, that information is not included in the exported profile. When importing a profile that mandatory information, the imported profile has a status of Draft(Incomplete) and the mandatory information must be manually reconfigured. Once the user completes the profile by manually filling in the mandatory fields, the status of the profile changes from Draft(Incomplete) to Draft. You can then assign the profile. The assigned profile, if it already exists has its version number increased by +1. If the profile does not already exist the assigned profile is version 1.0.
Results
You have imported the profile configuration information for one or more profiles.