Installing SOTI Assist
Before you begin
About this task
To install SOTI Assist:
Procedure
- On https://docs.soti.net/soti-assist/downloads, download the SOTI Assist installer and copy it to the server where you want to install SOTI Assist.
-
Double-click the installer to start it.
Note: SOTI MobiControl must be running during SOTI Assist installation.
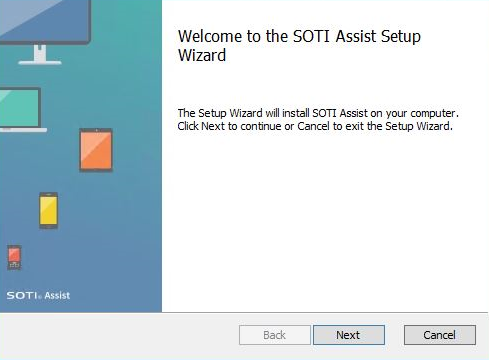
Click Next.
-
Read the SOTI Assist license agreement and accept the terms to continue with the installation.
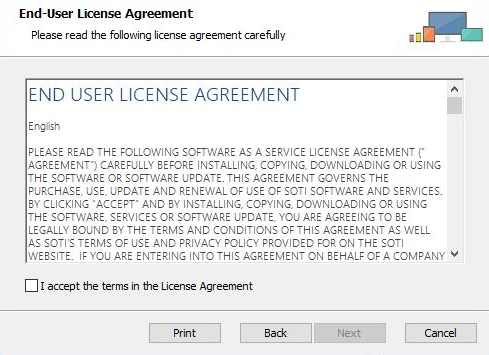
Click Next.
-
Review the SOTI Assist system requirements and ensure that your system is compliant.
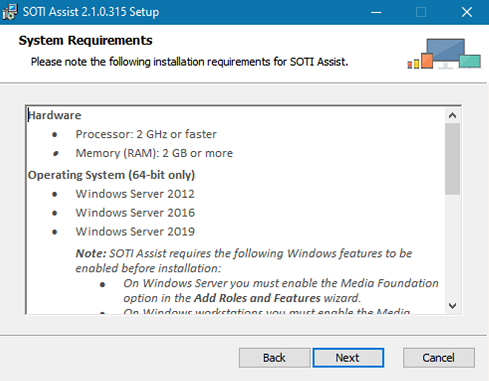
Click Next.
-
Select the features you want to be installed with SOTI Assist.
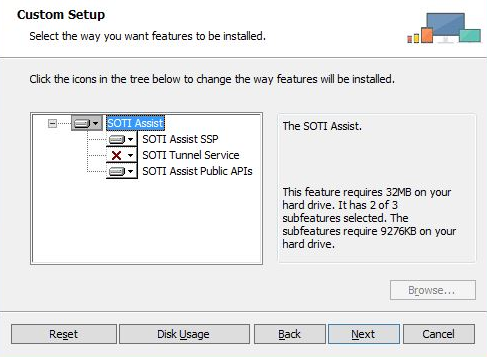
Click Next.
-
Select the destination folder where you want to install SOTI Assist.
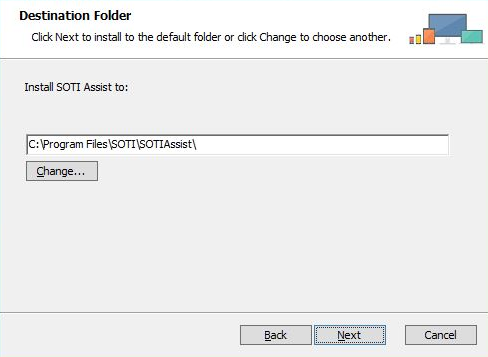
Click Next.
-
Enter information about the SOTI Assist database server.
Note: The database connection is based on the login properties you provide. Ensure that the login is configured on the database server to include the 'dbcreator' role (or higher).
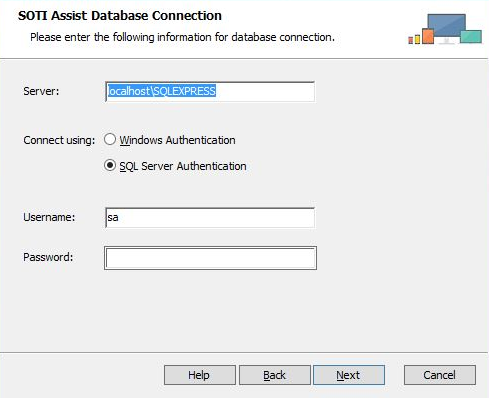
Server Enter the database server. Connect Using Select whether to connect to the database using Windows authentication or SQL Server authentication. If you select SQL Server authentication, enter the corresponding username and password below. Selecting SQL Server authentication enables the SOTI Assist service to be installed under Local System. Username Enter the username used to connect to the database when SQL Server authentication is used. Password Enter the password used to connect to the database when SQL Server authentication is used. Click Next.
-
Specify whether you want SOTI Assist to use a single database or multiple databases, and provide an optional database name prefix.
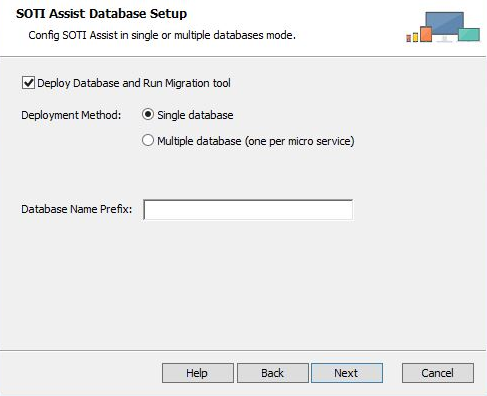
Deploy and run migration tool Select this option to speed up the installation process when deploying servers and when SOTI Assist databases already exist. It's recommended that you leave this option enabled. Deployment Method Select whether you want one database or multiple databases to be created for SOTI Assist. By default, one SOTI Assist database will be created. If you select the option for multiple databases, one database will be created for each SOTI Assist microservice.
Database Name Prefix [Optional] Enter a prefix for the default database name or names. This enables you to have multiple SOTI Assist instances use a single instance of SQL Server. If you leave this field empty, each database will be given a default name. If you enter a value in this field, the value is prefixed to the default database name.
Click Next.
-
Select the network account under which you want to run the SOTI Assist service.
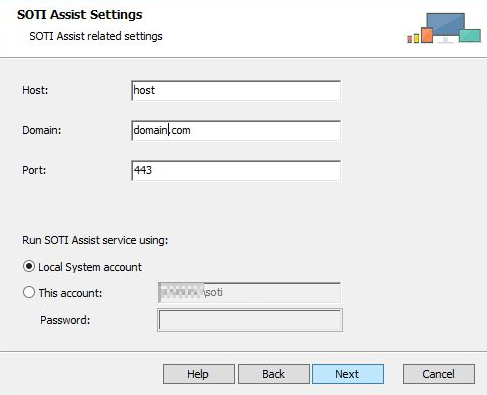
Host Enter the hostname of the SOTI Assist instance. Domain Enter the domain of the SOTI Assist instance. Port Enter the port of the SOTI Assist instance. Local System Account Select this option to run the SOTI Assist service under the Local System account. To enable this option, you must select SQL Server authentication in the SOTI Assist Database Connection panel. This Account Select this option to run the SOTI Assist service under the currently logged-in account. The installer will automatically grant the current user the required 'Log on as a service' right when this option is selected. Password Enter the password required for the above account. Click Next.
-
Verify the SOTI Assist and Public URL settings.
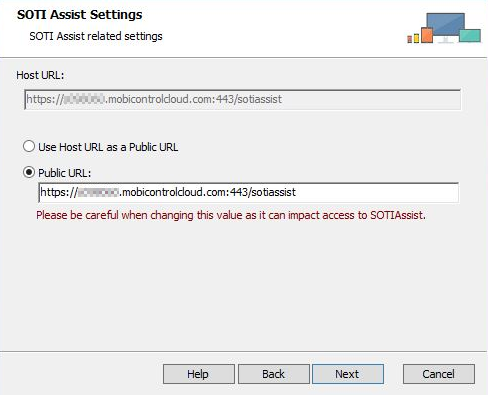
Host URL The host URL for SOTI Assist. It is non-editable. Use Host URL as Public URL Choose this option to automatically use the host URL as the Public URL. Public URL Enter new Public URL if the URL to access SOTI Assist differs from the host URL, as it might in load balanced environments. Be careful editing this value as it can impact access to SOTI Assist.
Click Next.
-
Specify the file storage locations for attachments, downloads, and videos produced by the SOTI Assist instance.
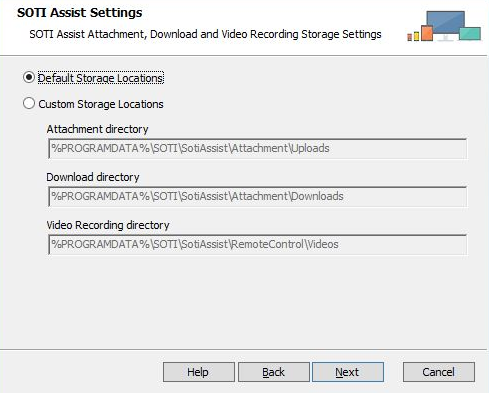
Default Storage Locations Use the default storage locations for attachments, downloads, and video recordings. Custom Storage Locations Enter custom locations to save attachments, downloads and video recordings. In load balanced environments, choose locations that are accessible by all servers.
Click Next.
-
Enable the Force re-encrypt the SA sensitive data with new RSA keys option if you want to overwrite existing keys with new keys, even if SOTI Assist cannot decrypt existing data with its current keys.
Important: If SOTI Assist cannot decrypt your existing data with the old keys, you will lose access to that data and existing hosts will lose access to SOTI Assist.
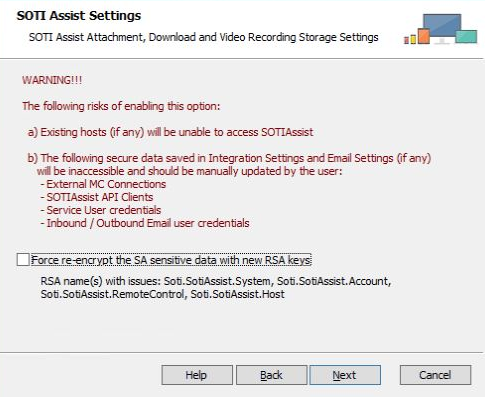
Click Next.
-
Enter information about the SOTI MobiControl instance with which you are integrating SOTI Assist.
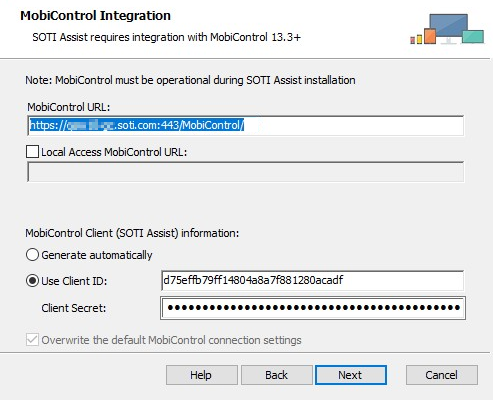
SOTI MobiControl URL Enter the URL of the SOTI MobiControl instance. Local Access SOTI MobiControl URL Enable Local Access SOTI MobiControl URL and enter a URL for a local SOTI MobiControl instance. Use this option to force SOTI Assist to communicate with a specific SOTI MobiControl instance. Recommended in load balanced environments where SOTI Assist and SOTI MobiControl share a server and the public host for the SOTI MobiControl instance cannot be resolved on the computer where SOTI Assist is installed.
Use this option if the public host for the SOTI MobiControl instance cannot be resolved on the computer where SOTI Assist is installed.
SOTI MobiControl Client (SOTI Assist) Information
Generate Automatically Select this option to generate new values for the client ID and client secret. Use Client ID Select this option to reuse the existing values for client ID and client secret that are configured in SOTI MobiControl, and enter the client ID value in this field. Client Secret Enter the existing client secret value configured in SOTI MobiControl. Overwrite the default SOTI MobiControl connection settings When enabled, default SOTI MobiControl connection settings are overwritten by SOTI Assist. Click Next.
-
Enter information about the SOTI MobiControl database server.
Note: The SOTI MobiControl database must be accessible to the SOTI Assist installer.
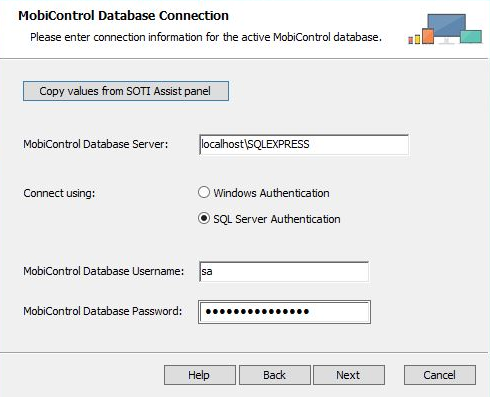
Copy Values from SOTI Assist Panel Click this button to copy the corresponding entries from the SOTI Assist Database Connection panel. SOTI MobiControl Database Server Enter the SOTI MobiControl database server. Connect Using Select whether to connect to the database using Windows authentication or SQL Server authentication. If you select SQL Server authentication, enter the corresponding username and password below. SOTI MobiControl Database Username Enter the username used to connect to the SOTI MobiControl database when SQL Server authentication is used. SOTI MobiControl Database Password Enter the password used to connect to the SOTI MobiControl database when SQL Server authentication is used. Click Next.
-
Select the database being used by SOTI MobiControl.
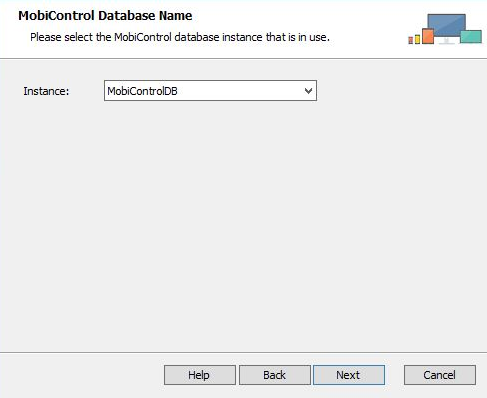
Instance Select the name of the active SOTI MobiControl database from the list. Click Next.
-
Choose when to restart the SOTI MobiControl deployment server and SOTI Assist services. If you have tasks currently running, you can manually restart them after the installation or you can choose to restart them automatically as part of the installation process.
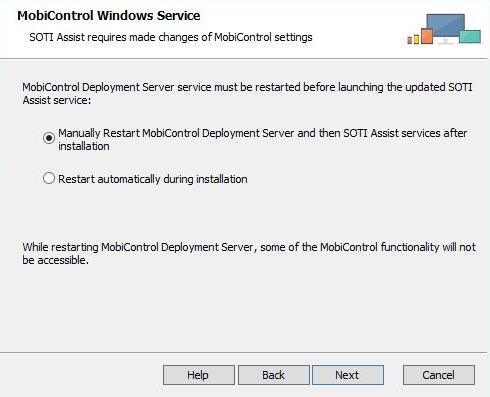
Click Next.
-
Click Install to begin installing SOTI Assist.
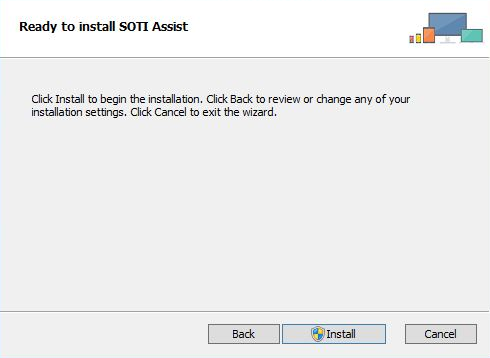
Results
During installation, the SOTI Assist installer automatically communicates the SOTI Assist server URL to SOTI MobiControl. If you need to change the SOTI Assist server URL, see Updating the SOTI Assist Server URL.
After installation, you can use the SOTI Assist Administration Utility to administer SOTI Assist. See Using the SOTI Assist Administration Utility for more information.