Managing Files and Folders in Content Library
Procedure
- From SOTI MobiControl, select . The Content Library interface opens.
- Optional: From the Search Files bar, enter a file name to search for a specific set of names.
- Optional: From the All Categories dropdown menu, select an existing category to display file names that have the selected Category value.
-
Beside a file or folder, select to access a list of
available tasks.
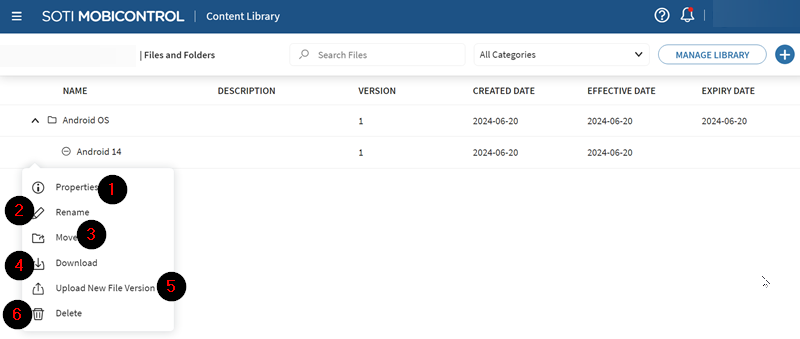
-
From the available tasks, follow the respective corresponding procedures:
Task Procedure Editing File Properties Use this procedure to change the properties of a file in the Content Library: - Select Properties (See ① of diagram). The FILE PROPERTIES dialog box opens.
- You may change the following:
- Description: Add or edit the description of the file.
- Category: Change the label for the file. Assume you had set up a content repository using a SOTI Hub profile configuration (SOTI Hub Content Repository for iOS, SOTI Hub Content Repository for Android). A label change affect whether the file is still available to devices assigned to the SOTI Hub profile configuration.
Result: The Content Library commits property changes to your file.
Renaming File/Folder Use this procedure to rename a file/folder in the Content Library. - Select Rename (See ② of diagram). The Rename dialog box opens.
- Enter the new name for the file/folder.
- Select Save.
Result: The Content Library displays the updated name.
Moving a File Use this procedure to move a file within the Content Library: - Select Move (See ③ of diagram). The Move File dialog box opens.
- The Move File dialog box displays. Select a folder to move this file to.
- Select Move.
Downloading File Use this procedure to save a file from the Content Library to your computer. - Select Download (See ④ of diagram). SOTI MobiControl starts a download to your device.
Result: The file is in your downloads folder.
Uploading New File Version Restriction: Each file in the Content Library must be less than 2 GB.Upload files to the Content Library.- Select Upload New File Version (See ⑤ of diagram). The Upload New File Version dialog box opens.
- Select Browse to choose a
file.Restriction: If you try to upload a file that has a different name than the original file, the upload fails.
- Select Import to upload the file.
Deleting a File/Folder Use this procedure to remove an uploaded file from the Content Library. - Select Delete (See ⑥ of diagram). The Delete File? dialog box opens.
- Select Delete to confirm the deletion.
Result: The Content Library displays the new version lists. The earlier version remains in the library.