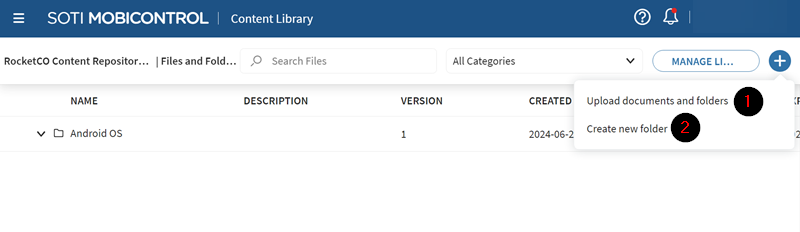| Upload documents and
folders |
- From the Upload tab, perform
the following:
- From the Upload
location dropdown menu, select a
folder. The selected folder is where SOTI MobiControl uploads the incoming
file.
- Select Browse Files
to choose a file to upload. Alternatively, select
then
Browse to choose a file,
then Import to upload the
chosen file.
- Once you added a file, you can rename it and /
or give a description. You can also delete () the file if you
wish to add a different one.
- Repeat the previous 2 steps to add as many
more files as needed.
- Optional: For categories, select to associate
at least one category to the files you have added.
You can select Manage
Categories to add a new category,
edit/delete an existing category.
- Repeat the previous step to attach as many
categories to the files you have added.
- Optional: Switch to the Advanced
Configurations tab.
- Choose an Effective
date to set a date for when the file
selection goes into effect.
- Choose an Expiry
date to set a date for when the file
selection expires.
Restriction:
- Files with expiration dates are unavailable to device users after the date passes.
- You can only choose an expiry
day that's at least one day after the chosen
Effective date.
- Select Upload.
|
| Create new folder |
- From the Folder location dropdown menu, choose a
folder.
- For the Folder name field, enter a name for the new
folder.
|