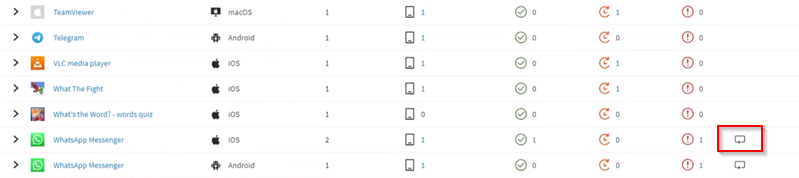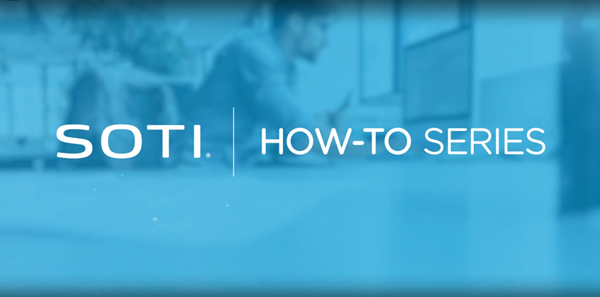Using the Apps Dashboard
The Apps Dashboard provides a consolidated view of all apps deployed through App policies. This feature enhances management and oversight.
Key Features
Dynamic Charts and Visual Breakdowns: The dashboard includes charts and visual breakdowns that update dynamically based on filter tags. They offer clear and precise app deployment statuses and other critical information. The Apps dashboard comes with a set of predefined charts. See Understanding Charts.
App Policies and Filter Tags: Users can view associated App policies for better control and apply filter tags for quick, specific searches. Additionally, edit existing app policies or create new ones. See Using App Policies.
Analyzing App Deployments
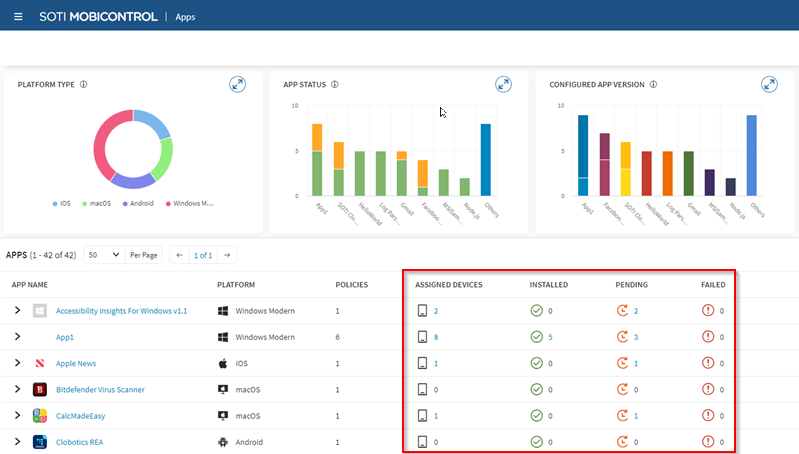
The Apps dashboard displays the following app deployment details:
- Installation status
- Installed: This indicates that the device has successfully installed the application using the specified app policy.
- Pending: This indicates that the application has deployed to the device but is awaiting installation.
- Failed: This indicates that the application's attempted install failed.
- Ignored: This indicates that the device has already installed the application or is managing it using a different app policy, ignoring the one currently selected.
- Assigned Devices